Sometimes problems do occur so please get in contact by adding a comment at the bottom of this page and I’ll do my best to try and help. Please remember to use a real email address when you post a comment so that I can get in contact if necessary (your email address will not be visible publicly).
- Latest support news
- 11 Feb 2025 – Google Photos API updates
- 11 Feb 2024 – Google Drive folder restrictions
- 29 Jul 2022 – Uploading to Amazon Drive ending on 31 Jan 2023
- 6 Feb 2022 – Publishing and exporting hangs after one photo
- 18 Oct 2020 – Pinterest no longer authenticates
- 6 Sep 2018 – Picasa Web retires on 15 Mar 2019
- 20 Jul 2018 – Facebook prevents plug-in from being authorised
- 15 Jun 2018 – 500px no longer supports plug-ins
- 24 Apr 2018 – Facebook prevents plug-in from creating posts on user timelines
- 23 Jan 2018 – Picasa Web uploads fail (“500” error)
- 27 Feb 2017 – SmugMug no longer allows photos to be uploaded to “Private” galleries
- 7 Feb 2017 – Picasa Web changes (e.g. albums cannot be created)
- 7 Feb 2017 – Picasa Web uploads fail (“501” error)
- 27 Jan 2017 – Picasa Web uploads fail (“400” error)
- 19 Apr 2016 – Facebook authentication fails
- 16 Feb 2016 – Google announce changes to Picasa Web
- 13 Nov 2015 – Lightroom hangs/freezes when closing
- 7 Oct 2015 – Zenfolio communication fails
- 31 Jul 2014 Old “Picasa Web Upload” plug-in replaced by “Photo Upload”
- 27 Jun 2014 – Flickr authentication fails
- FAQ
- Updating the plug-in – always check you have the latest
- Downloaded plug-in from Adobe’s website and I have a ZXP file…
- Lightroom reports “An error occurred while attempting to load this plug-in.“
- Missing plug-in – The “nil” plug-in is not installed
- Authentication problem – Error authenticating with [service]
- What is the Export Location used for?
- Lightroom says my computer is out of disk space
- Location information not being uploading
- Old versions of Photo Upload for OneDrive (and the previous SkyDrive Upload) cannot be authenticated
- WordPress self-hosted sites
- WordPress blog site selection
- Plug-in not compatible with your version of Lightroom
- Lightroom’s Plug-in Manager’s “Remove” button is disabled
- Unreceived license key
- Lost my license key
- Plug-in says the license key is invalid
- Can I rename the plug-in folder?
- Google’s Picasa Web photo size constraints
- Create multiple publish services
- Checking the version of your plug-in
- Removing a plug-in
- Saving your log file
- 1,543 responses to “Support”
Latest support news
11 Feb 2025 – Google Photos API updates
Starting with version 6.1.3, the Photo Upload plug-in no longer list Google Photos albums that it has not created itself, including shared albums. All the upload capabilities still exist, but any album that has not been created by the plug-in is not visible and cannot be uploaded to.
This follows Google introducing restrictions to their Google Photos APIs in their announcement in 2024 which stated that plug-ins must adapt to the new Google Photos API changes and restrictions by 31 Mar 2025.
Note – If you are upgrading from an existing version of the plug-in then you may need to re-authenticate/re-connect the plug-in with Google Photos. Find the plug-in’s “Connect to Google Photos” button by selecting a photo and pressing Export or if you’re using Publish Services then you can right click on your Publish Service and choose Edit Settings.
11 Feb 2024 – Google Drive folder restrictions
Starting with version 5.9.6, the Photo Upload plug-in no longer lists Google Drive folders that it has not created itself, including shared folders and shared drives. All the upload capabilities still exist, but any folder that has not been created by the plug-in is not visible and cannot be uploaded to.
This follows Google introducing restrictions to their Google Drive APIs. I’ve done my best to try and persuade the Google app verification team that accessing these folders is very useful to people uploading their photos to Google Drive, but Google have not been flexible on enforcing the new restrictions.
29 Jul 2022 – Uploading to Amazon Drive ending on 31 Jan 2023
Amazon have announced that they have deprecated Amazon Drive and are ending it on 31 Dec 2023 and preventing new files being uploading to it on 31 Jan 2023. This plug-in uses Amazon Drive to upload photos such that they can be viewed in Amazon Photos. On the date that Amazon prevents the plug-in uploading files to Amazon Drive this plug-in will no longer support uploading photos to Amazon. Unfortunately Amazon have not provided an alternative approach for apps such as this plug-in. The future approach for uploading photos to Amazon Photos after Jan 2023 is therefore going to be via the Amazon website or Amazon’s own apps.
6 Feb 2022 – Publishing and exporting hangs after one photo
With Lightroom 11.2, Adobe introduced a bug that causes publishing and exporting to hang after one upload. This has been reported here: https://community.adobe.com/t5/lightroom-classic-bugs/p-update-publish-collection-stalls/idi-p/12749232.
There seems to be one solution which involves clicking on a different collection when the publish/export first appears to hang. The second solution is simply to re-install Lightroom Classic 11.1 instead of 11.2.
Hopefully Adobe will fix this in the next update for Lightroom.
Update 12 Apr 2022 – Adobe report they have fixed (in Lightroom Classic 11.3) the hanging when publishing a collection.
18 Oct 2020 – Pinterest no longer authenticates
Photo Upload no longer authenticates with Pinterest and cannot currently be used to upload photos to Pinterest. It seems that Pinterest have disabled the API that the plug-in uses to communicate with Pinterest.
Photo Upload uses v1 of the API from Pinterest and has been an approved app by Pinterest since 2015 (it went through their approval process). Pinterest announced on their developer website sometime in early 2020 that there was a new v2 API available.
On 17 Apr 2020 the Photo Upload plug-in applied to use the v2 API.
On 5 Aug 2020 Pinterest sent me a notification that “the current version of the Pinterest Developer API will be deprecated in three months, on October 31, 2020.“
Note: Deprecation does not mean “removed”, but I think in this instance Pinterest actually meant to use the word “disabled”. The word “deprecation” is used to announce that something will be removed in the future.
Pinterest asked that apps apply for the v2 API. I contacted Pinterest saying that the app had applied for the v2 API back in Apr.
On 31 Aug 2020 Pinterest sent me this reply: “Unfortunately, there is no ETA when the new apps will be approved as I have mentioned we are a very small team and currently experiencing a large backlog of applications. We’re working as fast as we can to review and get back to everyone and also we do not prioritize requests for any users as of now. I hope this clarifies.“
On 18 Oct (or perhaps a few days earlier) Pinterest disabled the v1 API and the Photo Upload plug-in stopped working. Clearly this was before the 31 Oct date that they previously announced the API would be “deprecated” on.
I’ve emailed the developer support at Pinterest again and again over the past 6 months.
On 26 Oct I received the latest reply from them: “I can totally sense the trouble you’re experiencing on your end and I apologize for that. However, we’re bounded with limitations on our end. As I mentioned earlier, the requests for the app are getting reviewed by our internal team. I too agree that it has taken a longer time than expected. But please be assured as I’ve forwarded your feedback to our team. And, I’m sure they will look into your concern and get back to you at the earliest.“
Unfortunately there is nothing more I can do to encourage Pinterest to grant Photo Upload access to the v2 API. Pinterest disabled the v1 API earlier than they said they would (was meant to be 31 Oct). The whole idea of a deprecation cycle is to give developers time to move to a new way of doing things (i.e. v1 to v2) but in this case they have not processed applications after 6 months! Hopefully you can see that I’m very frustrated by this, I actually haven’t worked with a less professional mainstream organization with the Photo Upload plug-in.
At this stage I’m waiting to hear from Pinterest about whether they will grant the plug-in access to the v2 API. But I’ve been waiting more than 6 months…
Update 17 Nov 2020 – Pinterest finally granted the Photo Upload plug-in access to their latest Pinterest API and the plug-in has been updated to support it.
6 Sep 2018 – Picasa Web retires on 15 Mar 2019
Google have announced that the Picasa Web interface used by the Photo Upload plug-in is retired on 15 Mar 2019. The plug-in stops working with Picasa Web at that time.
The Photo Upload plug-in now has the Google Photos service available to it (introduced in version 5.0.9 in Sep 2018), which uses the new Google Photos interface instead of the old Picasa Web interface.
The Google Photos support in the plug-in has been written from scratch and is quite different to that previously included for Picasa Web. You can purchase a license key for the Google Photos service in this plug-in from the usual places. Unfortunately, due to the time and effort needed to create the new Google Photos support in the plug-in, there is no free transfer or discount when moving from Picasa Web to Google Photos.
There are some differences between the new Google Photos interface and the old Picasa Web interface. Most notably you can now use the plug-in to create albums on Google Photos, but note that Google only allows you to upload photos to albums created by this plug-in (i.e. you cannot upload to albums that you already have on Google Photos).
Facebook, in light of the Cambridge Analytica scandal, have prevented small businesses like this one from connecting to Facebook. The official date for this dropping of support was supposed to be 1 Aug 2018, but they seem to have taken action a little earlier.
Facebook have not responded to any requests for clarification on their policy for preventing small business access. Unfortunately at this time there is nothing else that can be said except that Facebook have prevented the plug-in from being authorised and therefore have prevented the uploading of photos using the plug-in.
This change of policy from Facebook is very much related to the inability to run Lightroom’s built in Facebook plug-in any longer. This is the warning message from Adobe that Lightroom now gives you for their Facebook plug-in:
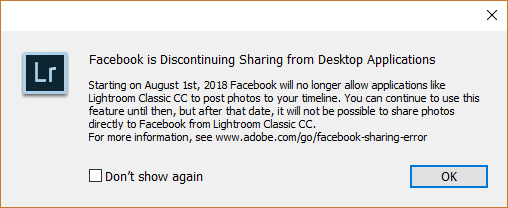
15 Jun 2018 – 500px no longer supports plug-ins
500px have announced that as of this date they will no longer support plug-ins like Photo Upload to access their site. This is a decision made by 500px and not by the plug-in.
There is no alternative plug-in available for uploading to 500x from Lightroom.
If this decision affects you then please contact 500px directly and mention that you use or rely on the Photo Upload plug-in for Lightroom. I have also contacted 500px.
24 Apr 2018 – Facebook prevents plug-in from creating posts on user timelines
Facebook have announced that on 1 Aug 2018 they are removing the ability for third party applications to create posts on user timelines. Facebook are still allowing posts to be created for Facebook pages.
Specifically, Facebook have prevented applications from being granted a permission called “publish_actions” that allows posts to be created on user timelines.
Update 20 Jul 2018 – Refer to the news on Facebook dated 20 Jul 2018 above.
23 Jan 2018 – Picasa Web uploads fail (“500” error)
The Picasa Web API that 3rd party apps use to upload and manage photos for Google Photos is giving an error when uploading photos. The error from Google simply says “Internal error, try again later”.
Many other people and apps have reported the same errors, for example see this thread (which has nothing to do with this plug-in).
There are no indications from Google that this is either a planned outage or a planned change, so at this time I have to assume that Google will fix the problem sooner than later. I will keep an eye on the situation over the next day or so, but there is nothing else I can do at this time.
Please be aware that that 12 months ago Google made it clear that Picasa Web was being retired and no longer developed. Sadly, Google do not allow 3rd party plug-ins to upload directly to Google Photos (they can only upload to Picasa Web). My suggestion is that it is time to start looking at alternative photo sites if you want to upload directly from Lightroom.
Update 25 Jan 2018 – Google have now fixed the problem and Picasa Web uploads work again.
27 Feb 2017 – SmugMug no longer allows photos to be uploaded to “Private” galleries
SmugMug have prevented photos from being uploaded to galleries that have their visibility set as “Private”.
I don’t know their rationale why and I even asked them why in their support forum, but no reply – https://dgrin.com/discussion/261330/cannot-upload-photos-to-private-galleries-using-v2-api. I’m not sure if SmugMug will fix this or if it is permanent.
You need to change the gallery visibility to “Public” or “Unlisted” then the upload should work.
Update 28 Jun 2017 – this is now fixed in plug-in version 4.5.7.
7 Feb 2017 – Picasa Web changes (e.g. albums cannot be created)
The Picasa Web API that 3rd party apps use to upload and manage photos for Google Photos has been updated by Google to prevent many update operations.
Google have now prevented the Picasa Web service from creating, renaming and deleting albums and from updating or deleting photos. If you are technically minded, please refer to this Google site for more information (see section titled “Mutation support removed”).
You can still upload photos using the latest version of the Photo Upload plug-in, and you can use the Google Photos website to create your albums before or after uploading to them from Lightroom.
Update 6 Sep 2018 – Google have released an official interface to Google Photos and this plug-in has been updated to support this interface. Please refer to the “Google Photos” service added to Photo Upload version 5.0.9. Google have announced that the old Picasa Web interfaces will be retired in Mar 2019.
Google Photos “shared albums”
Please note that Google does not tell the Picasa Web plug-in about any albums you initially create on Google Photos as “shared albums”. To work around this, please initially create albums on Google Photos as regular “albums” and then configure these to be shared albums afterwards.
7 Feb 2017 – Picasa Web uploads fail (“501” error)
The Picasa Web API that 3rd party apps use to upload and manage photos for Google Photos has been updated by Google to prevent many update operations. Older versions of the plug-in will display “501” errors from Google when trying to perform certain tasks like creating albums.
The Photo Upload plug-in has been updated with version 4.1.9 to handle these Google changes with “friendly” error messages. You should update your plug-in to 4.1.9 or later.
Please also refer to the note above on “Google Photos (Picasa Web) no longer allow albums to be created”.
Update 8 Feb 2017 – this is now fixed in Photo Upload version 4.1.9.
27 Jan 2017 – Picasa Web uploads fail (“400” error)
The Picasa Web API that 3rd party apps use to upload photos to Google Photos is reporting a “400” error with the message “Bad request”. This will affect all 3rd party apps that upload pictures using the Picasa Web API to Google Photos. There is a thread on the Google forums that is discussing the problem.
It is not known what causes the problem and when Google will fix the issue. I’d expect them to fix it quite quickly given the number of 3rd party apps that make use of uploading photos in this manner. I’ll track Google’s response – hopefully it will be quick and positive.
Update 28 Jan 2017 – this is now fixed in Photo Upload version 4.1.6. There has been no indication from Google what the problem is, but I’ve found an alternate way to upload the photos which appears to work well.
19 Apr 2016 – Facebook authentication fails
Facebook have mandated a few changes to authentication and old versions of the plug-in will receive a “URL blocked” message from Facebook when authenticating.
Update 19 Apr 2016 – this is now fixed in Photo Upload version 4.1.9.
16 Feb 2016 – Google announce changes to Picasa Web
Google recently announced that they will be making changes to the Picasa Web API that the Photo Upload for Picasa Web plug-in uses.
Google have been unclear about all the implications of these changes to applications such as the Photo Upload plug-in. However they have stated that changes to their API will not be made until 1 May 2016.
Google may keep the old Picasa Web API working, with some small changes or limitations. They may replace the API with a new alternative that the Photo Upload plug-in can use. Or they may do something else such as improve Google Drive integration for Google Photos, or remove third party API access to Google Photos entirely.
Google have noted that they will announce in March 2016 what the changes will be in detail, so until that time it is not possible to comment further on how Google’s plans will affect Photo Upload for Picasa Web.
Every effort will be made to ensure Photo Upload continues being able to upload your photos to Google Photos. When Google share more details of their plans then this news section will be updated with what this means for the Photo Upload plug-in. Until then, I’m afraid we have to be patient…
13 Nov 2015 – Lightroom hangs/freezes when closing
A few people have highlighted that Lightroom can hang/freeze when it is closing. Lightroom must then be force closed to make it quit properly. In some circumstances a window is shown during the hang that shows the Photo Upload plug-in is shutting down.
It appears that this is a problem with Lightroom, not with the Photo Upload plug-in. Please refer to this feedback page on the Lightroom forums:
http://feedback.photoshop.com/photoshop_family/topics/lightroom-2015-2-hangs-on-quit
The advice that seems to work fairly reliably is:
“Reset the preferences (holding down SHIFT and ALT and starting Lightroom) and choose YES.“
7 Oct 2015 – Zenfolio communication fails
During some scheduled maintenance on 6 or 7 Oct 2015 Zenfolio have changed the way security for internet communication is handled on their servers.
Update 7 Oct 2015 – this is now fixed in plug-in version 3.2.1.
31 Jul 2014 Old “Picasa Web Upload” plug-in replaced by “Photo Upload”
The old “Picasa Web Upload” plug-in originally launched in 2012 has been replaced by the “Photo Upload” plug-in which allows you to upload to Picasa Web and many other services.
The final version of the “Picasa Web Upload” plug-in is 1.5.8. If you have a version of the old Picasa Web Upload plug-in then please note that it is not possible to use it with Lightroom 7.0 or later. Instead please download the latest Photo Upload plug-in from this website. You can use your existing Picasa Web Upload plug-in license key with the Photo Upload plug-in’s Picasa Web service.
27 Jun 2014 – Flickr authentication fails
Flickr have changed the way authentication is handled on their servers.
Update 30 Jun 2014 – this is now fixed in plug-in version 1.7.9.
FAQ
Updating the plug-in – always check you have the latest
If you think you have a problem, in particular if you think you’ve found a bug, then please make sure you have the latest version of the plug-in.
Use the Update button in the plug-in’s settings from Lightroom Plug-in Manager to check that you have the latest.
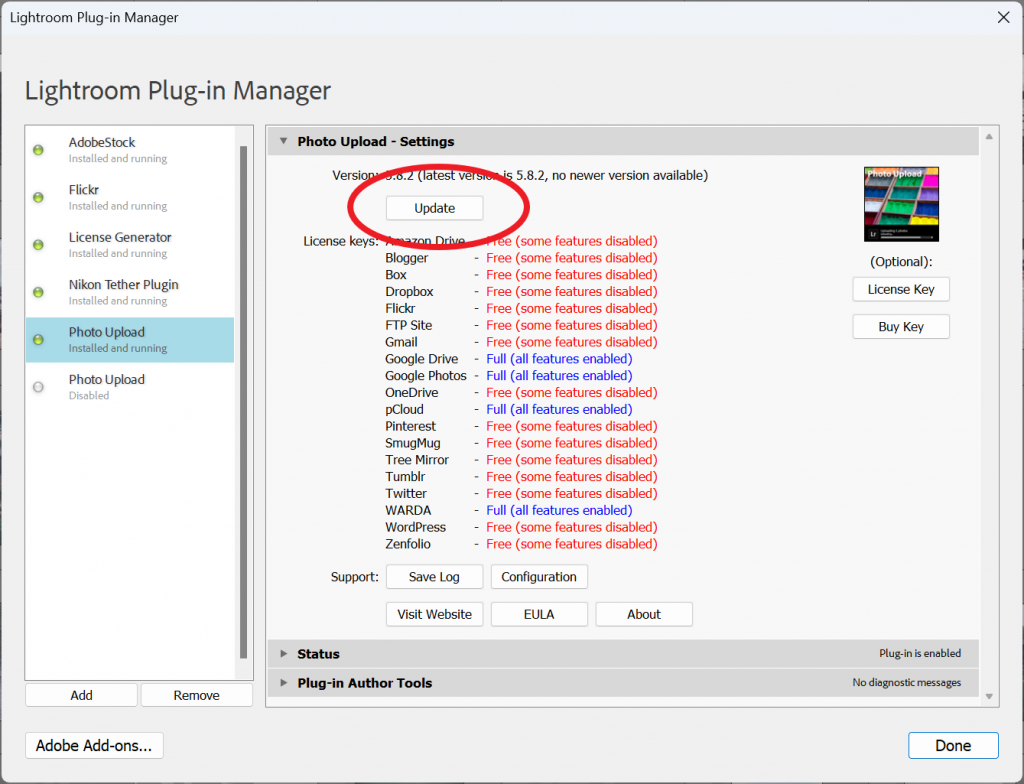
Downloaded plug-in from Adobe’s website and I have a ZXP file…
If you download the plug-in from Adobe’s Add-ons website then you will get a ZXP file. This type of file is intended to be opened by Adobe Creative Cloud (and Adobe Extension Manager.) If you don’t have Adobe Creative Cloud then you cannot do much with the ZXP file.
Adobe’s add-on installation process for Lightroom plug-ins is really quite complicated – and certainly convoluted.
My recommendation for a more straightforward install is to download the plug-in directly from this website. This will be a regular ZIP file rather than a proprietary Adobe ZXP file. And then simply follow the tried and tested installation instructions also on this website.
Lightroom reports “An error occurred while attempting to load this plug-in.“
When using Lightroom Plug-in Manager to Add a new plug-in, you may get an error reporting “An error occurred while attempting load this plug-in.“. This error normally means the plug-in folder has not been extracted correctly from the downloaded Zip file.
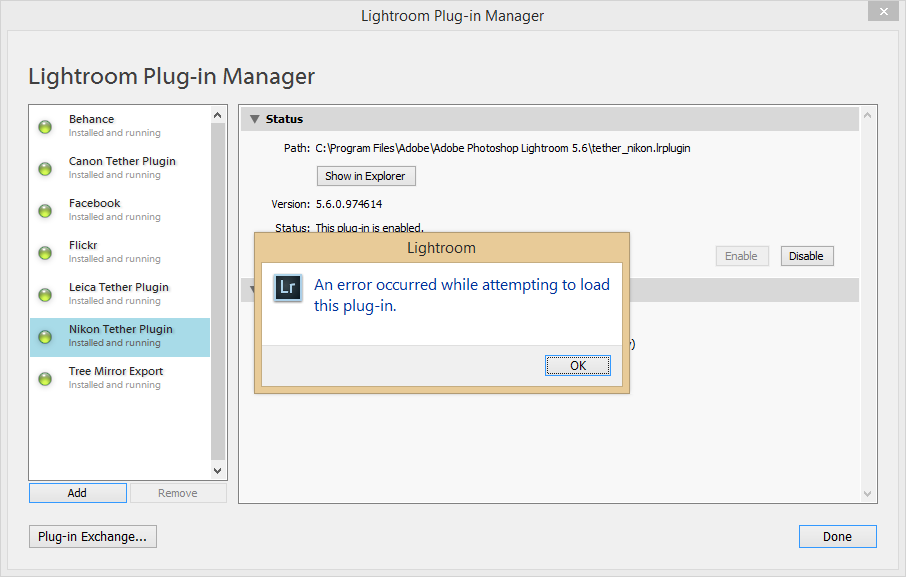
Lightroom expects all plug-ins to have a folder extension of “.lrplugin” or “.lrdevplugin”. When you download a plug-in Zip file from this website, the top-level in the Zip file will be a folder ending in “.lrplugin”, e.g. “photoupload.lrplugin”. You must extract this folder itself, not just the files within it. Once you’ve extracted the plug-in folder from the Zip, you can move it around your computer (e.g. to your Documents folder) but you must not rename the plug-in folder.
Missing plug-in – The “nil” plug-in is not installed
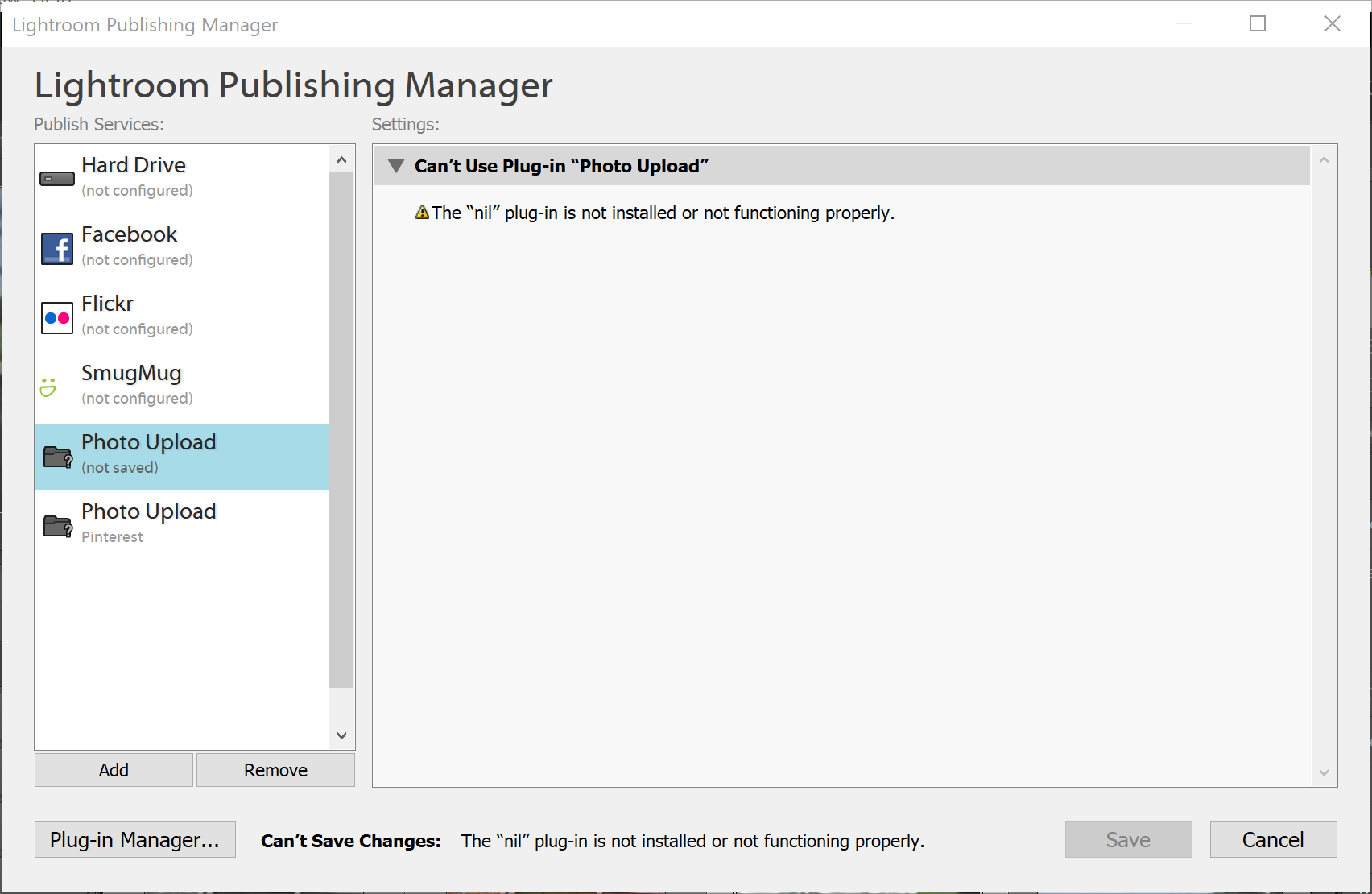
Lightroom indicates that the plug-in is missing or shows the message “The “nil” plug-in is not installed” if it cannot find the plug-in folder on your computer that you used when you added the plug-in to Lightroom.
After using Lightroom’s Plug-in Manager to add the plug-in to Lightroom, you must not remove the plug-in folder. Lightroom needs to load the plug-in from this folder each time it starts.
If you get this message, please re-install the plug-in by following the installation instructions.
Authentication problem – Error authenticating with [service]
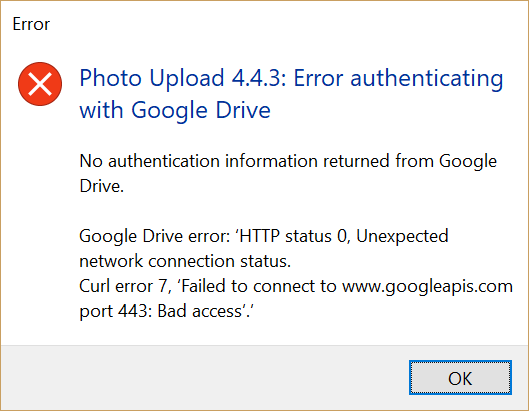
When trying to authenticate you may get an error such as this:
Photo Upload: Error authenticating with [service]No authentication information returned from [service].
The common answer to this is that you are running a firewall (e.g. Little Snitch etc.) and have restrictions on the plug-in’s network access.
Consider whether you currently have network problems or are running a restrictive firewall.
Most firewalls identify this plug-in’s network access as coming from “curl” rather than “Lightroom”. Please make sure your firewall permits network access for the “curl” application.
You can use the “Test Connection” window to test whether your internet connection is working for the plug-in. You can find the “Test Connection” window within the “Configuration” window under the plug-in’s Setting section in Lightroom’s Plug-in Manager.
What is the Export Location used for?
Lightroom provides a setting for the plug-in called “Export Location”. This allows you to specify where Lightroom should create the copy of each photo that you are exporting. Lightroom creates a copy for each photo according to your edits and settings. For example, if you’ve cropped your photo and want to export it as a JPEG then this is what the copy will consist of.
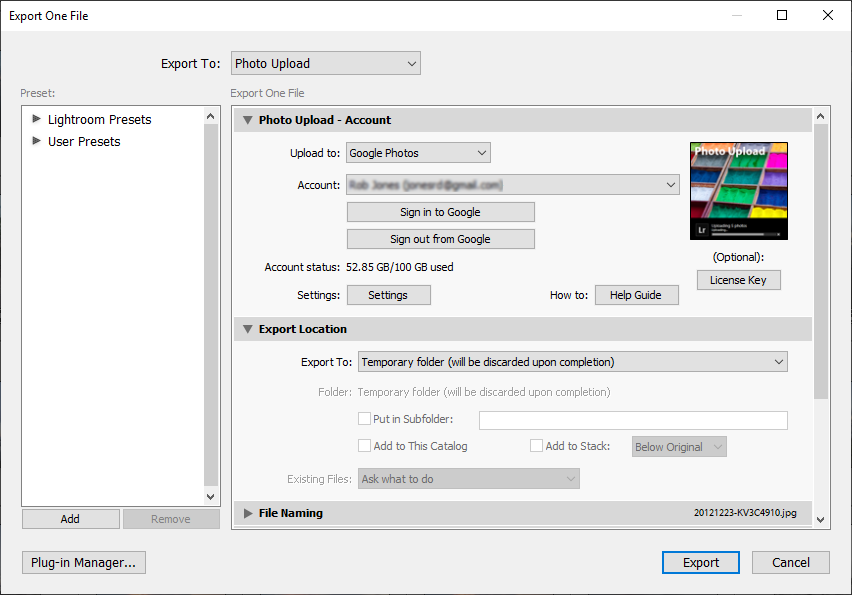
I recommend leaving the “Export Location” setting as the default which is “Temporary folder”. This means that the copy of the exported photos will be removed once they have actually been exported.
Lightroom says my computer is out of disk space
Now that online storage is cheap or even free, people want to upload their entire photo collection.
Some people are finding out that when exporting a large number of photos and videos that Lightroom reports that their computer is out of disk space. This problem typically occurs more frequently on systems that have smaller hard disks, e.g. those with 256GB or less SSDs.
At the start of a publish/export process Lightroom starts creating copies of each photo that you are uploading according to the publish/export settings you have specified. Lightroom does this in parallel to the actual uploading being done by the plug-in and does not wait for the plug-in to request each photo copy. Lightroom does not allow the plug-in to dictate when the photo copies are made and when they are deleted.
The out of disk space problem occurs because Lightroom creates all the photo copies at the start of the upload and only deletes the copies when the plug-in has finished uploading the final photo. The photo copies are created in the computer’s temp folder (on a Windows machine this is usually on the same drive as the main Windows installation, e.g. drive C:). You will need enough space in your temp folder (and drive) to allow Lightroom to create publish\export copies of all the photos that you are uploading in one operation. The space used by Lightroom during the upload will be freed up once the upload has finished.
e.g. If each exported photo that is generated by Lightroom is 5MB in size, and you are exporting 1,000 photos then you will need 5GB of free space in the temp folder on your computer.
Note: Work arounds for this Lightroom problem are 1) use the plug-in’s “Generate exports one at a time” setting or 2) use the Configuration setting “Temporary folder for exported photos” to override where the temp folder is.
For reference, here is how you can find out where your system temporary folder is that Lightroom will be using for the temporary files during an export/publish:
Win:
- Open Command Prompt
- Type:
echo %temp%
Mac:
- Open Terminal
- Type:
echo $TMPDIR
Location information not being uploading
Various online services (e.g. Google Photos) can make use of the photo location information in the photo’s metadata. If the location information is not being uploaded then check that you have enabled location information in Lightroom’s Export/Publishing Manager windows, i.e. you do not have “Remove Location Info” checked.
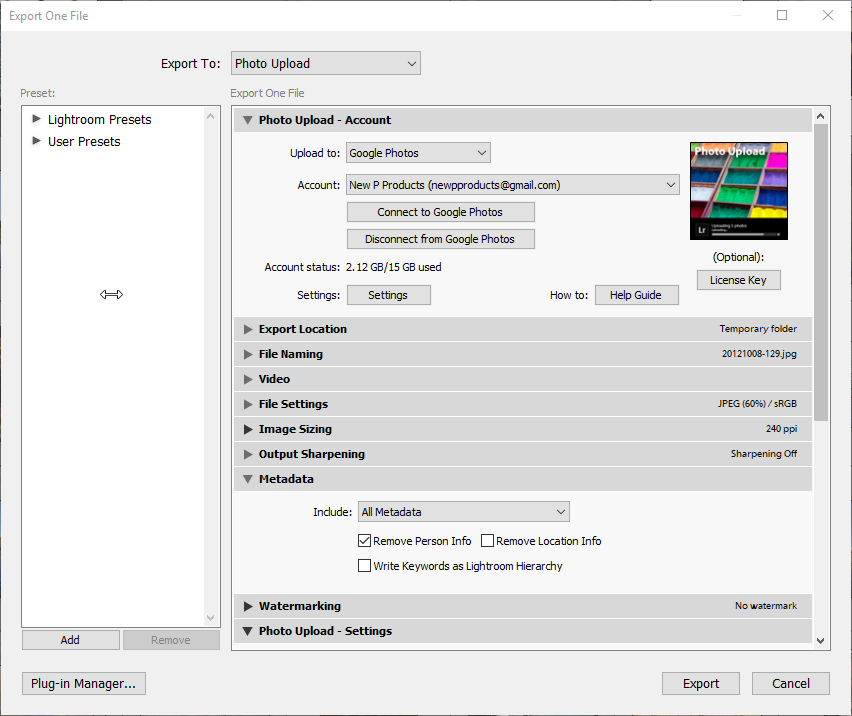
Old versions of Photo Upload for OneDrive (and the previous SkyDrive Upload) cannot be authenticated
Update your Photo Upload plug-in to a newer version (version 2.3.7 or later).
Microsoft appear to have changed something on their servers which requires an updated Photo Upload plug-in.
Use the Update button for the Photo Upload plug-in in Lightroom’s Plug-in Manager to get the latest version.
Note: If you are still using the old SkyDrive Upload plug-in then please take this opportunity to upgrade to the Photo Upload plug-in (your existing license key will still work).
WordPress self-hosted sites
The Photo Upload plug-in works with blogs hosted on wordpress.com and blogs that are self-hosted.
Authentication is always managed by wordpress.com, so you will need an account on wordpress.com even if you do not have a site hosted there.
- Create an account on wordpress.com (if you don’t have one already). This is free, you do not need to create a site on wordpress.com
- Install the Jetpack plug-in on your own self-hosted WordPress site (https://en-gb.wordpress.org/plugins/jetpack/)
- After the Jetpack plug-in is installed, connect it to your wordpress.com account (https://jetpack.com/support/installing-jetpack/)
- Log in to wordpress.com using your wordpress.com account and add your own self-hosted WordPress site (e.g. wordpress.de or personal domain) to your account
- In the Photo Upload plug-in in Lightroom, use the Add/Refresh button to authenticate the plug-in with any of the sites registered with your wordpress.com account
For self-hosted sites, you will need the Jetpack WordPress plug-in on your WordPress site. Ensure that you have version 3.1 or later of Jetpack installed. Version 3.0.2 of Jetpack had an error that prevented authentication. This Jetpack error was fixed in 3.1.
The plug-in cannot be authenticated with sites hosted locally at “localhost”. Authentication needs your WordPress site to be registered and accessible by wordpress.com. WordPress does not allow such local sites to be registered.
WordPress blog site selection
WordPress allows you register multiple blogs with your wordpress.com account. You can select from your available sites using the drop down list in your Web brower when authenticating the plug-in with WordPress.
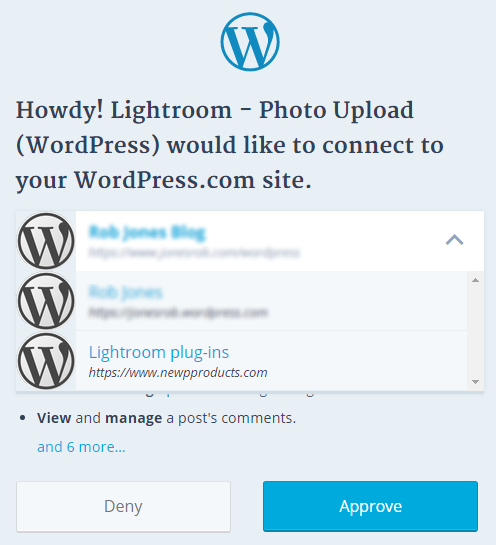
WordPress authentication does not return an authentication code
Sometimes WordPress plug-ins can prevent the Lightroom plug-in from authenticating with your site. These plug-ins prevent you receiving an authentication from WordPress, i.e. the page with the authentication code does not open in your browser.
The problematic WordPress plug-ins tend to be security ones. There are known issues with these WordPress plug-ins, but other security plug-ins are likely to interfere with authentication too:
- All In One WP Security
- iThemes Security Pro
If you do not receive an authentication code in your browser please disable the security plug-ins and try the authentication again. You should be able to re-enable the plug-ins after the authentication has successfully taken place.
Plug-in not compatible with your version of Lightroom
E.g. “Lightroom Version 5.3.0.938183 is incompatible with this plugin“.
You have an old version of the plug-in.
If your plug-in has an Update button then use that to update to the latest version.
If your plug-in does not have an Update button or you are having problems using the Update feature then simply download a new version from this website and manually replace your existing plug-in.
If you have the old Picasa Web Upload plug-in then please download the Photo Upload plug-in which now replaces it. Your old Picasa Web Upload license key will work with the new Photo Upload plug-in (for the Picasa Web service).
If you have the old SkyDrive Upload plug-in then please download the Photo Upload plug-in which now replaces it. Your old SkyDrive Upload license key will work with the new Photo Upload plug-in (for the OneDrive service).
If you have the old Tree Mirror Export plug-in then please download the Photo Upload plug-in which now replaces it. Use the Tree Mirror service in the new Photo Upload plug-in.
It depends where you installed the plug-in as to whether you can use the “Remove” button to remove the plug-in from Lightroom. It is greyed out if you installed to the following locations:
On Windows, either
\Users\%MyUserName%\AppData\Roaming\Adobe\Lightroom\Modulesor
\Program Files\Adobe\Lightroom 5.x\ModulesOn Mac,
/Library/Application Support/Adobe/Lightroom/ModulesTo remove the plug-in from these locations you have to manually remove the plug-in folder from the appropriate path.
To avoid this potential problem, I recommend installing the plug-in to:
On Windows,
\Documents\Lightroom plug-insOn Mac,
/ApplicationsUnreceived license key
If you purchase a license for the full version of the plug-in you will be sent 2 emails. One email will contain your order number and the second email will contain your license key. These emails will be sent to you immediately and automatically by the FastSpring payment service.
The license key email should be sent immediately – but on a few occasions it has taken 6 hours before it has been received.
If you think you should have received an email but have not received it then please first check your email junk or spam folders. The license keys and order receipts are sent by FastSpring – so it may help to search your junk/spam email folders for the name “FastSpring” or “mailer@fastspring.com”.
When a license key email has not been received there are typically two reasons:
- A private\corporate email domain is not processing the email correctly (sometimes the license key emails are identified as junk\spam). The most reliable email addresses tend to be from mainstream domains such gmail.com or live.com.
- An incorrect email address being entered during the order.
If you think either of the above apply then please contact FastSpring (support@fastspring.com) with your order number.
Unreceived license key (purchased from the Adobe Add-ons website)
If the above tips for finding your license key have not helped, AND you bought the plug-in from the Adobe website (i.e. not via the plug-in or this website) then you will need to contact Adobe for further assistance.
Please note that, as the plug-in developer and not an Adobe employee, I cannot access the payment and licensing systems used by Adobe. Therefore if you have purchased your license key from the Adobe Add-ons website you will need to contact them regarding any unreceived license keys.
Here’s a thread on the Adobe forums that gives the email address to contact that another customer was given.
Lost my license key
If you’ve bought your license from this website and lost your license key then please use the email address on the Contact page to get in touch. Please provide the reference number for your original purchase or the email address that you originally used.
Lost license keys purchased from the Adobe Add-ons website
If you’ve bought the license from the Adobe Add-ons website then you will need to contact them to have your license key sent out again.
Plug-in says the license key is invalid
When copying and pasting your license key from your license email into the plug-in, take care that the key is copied as one long list of characters.
Your email system may insert line breaks or spaces into the email, so please be sure that any such line breaks, spaces or other formatting from the email message are not pasted into the plug-in’s license text box.
If your license key is still reported as being invalid after copying and pasting it then please check you have specified the License service correctly in the license key entry window. e.g. If you have purchased a license for Dropbox then please make sure Dropbox is the selected License service in the window.
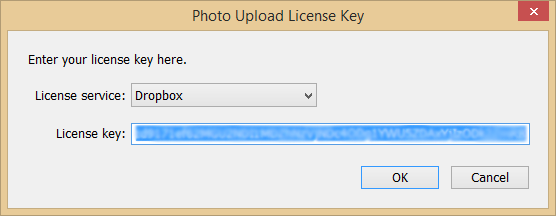
A common mistake is trying to enter a Google Drive license key for Google Photos. Please be careful when purchasing licenses and entering the license keys that you have selected Google Drive or Google Photos correctly.
Can I rename the plug-in folder?
The plug-in folder should be named with a “lrplugin” or “lrdevplugin” extension. For example:
photoupload.lrplugin
or
picasawebupload.lrdevplugin
On Mac, if you open (i.e. extract) the downloaded Zip file a second time you will get a folder with the suffix “2”. Lightroom will not be able to read the plug-in from such a named folder. Before opening the Zip file consider removing an existing plug-in folder.
The following will give an error as the folder extension “.lrplugin 2” is not “.lrplugin” as Lightroom expects:
photoupload.lrplugin 2
If you really need two versions of the plug-in on your computer, I recommend having two separate parent folders and keeping the plug-in folder name the same, i.e.:
Windows,
\Documents\Lightroom plug-ins\picasawebupload.lrplugin \Documents\Lightroom plug-ins\V2\picasawebupload.lrplugin
Mac,
/Documents/Lightroom plug-ins/picasawebupload.lrplugin /Documents/Lightroom plug-ins/V2/picasawebupload.lrplugin
Google’s Picasa Web photo size constraints
The Picasa Web plug-in uses Google’s Picasa Web interface to upload photos to Picasa Web and Google Photos.
The Picasa Web interface has a restriction of a maximum photo size of 2048 x 2048 pixels if photos are not to be counted towards your allowance.
Please note that Google currently only provides “unlimited high quality photos” via its own mobile apps and website. Google does not allow any third party applications such as the Photo Upload plug-in to use those constraints.
However, once your photos have been uploaded to Picasa Web or Google Photos, you can then follow these instructions to recover the storage space:
https://support.google.com/photos/answer/6314648
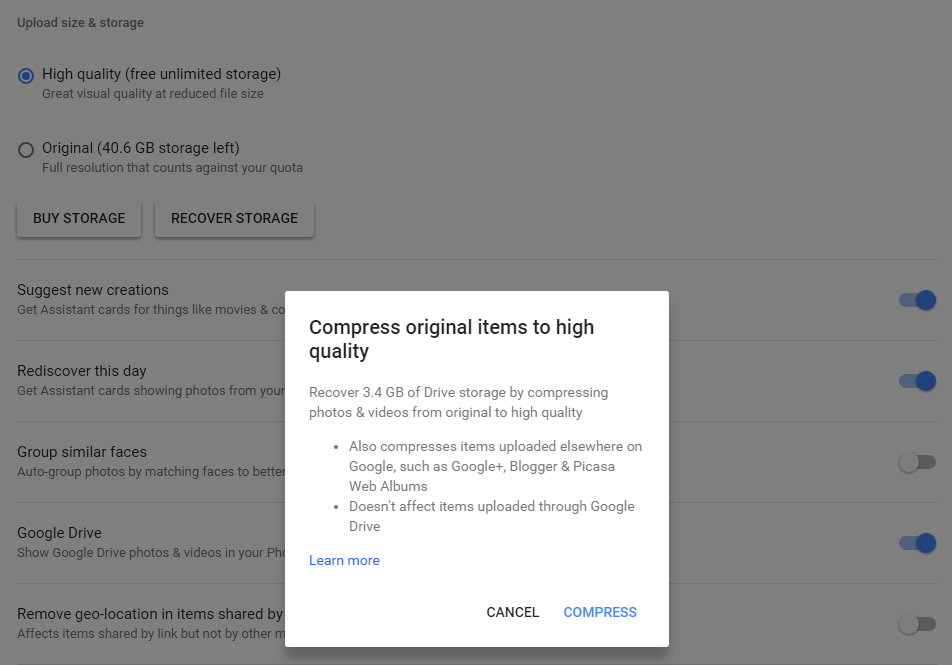
Create multiple publish services
If you want to use the Photo Upload plug-in with multiple services (e.g. Picasa Web and Google Drive) then you create additional publish services by right clicking on an additional publish service and choosing “Create new publish service…”. You can then choose a new upload service, account and settings for this additional publish service.
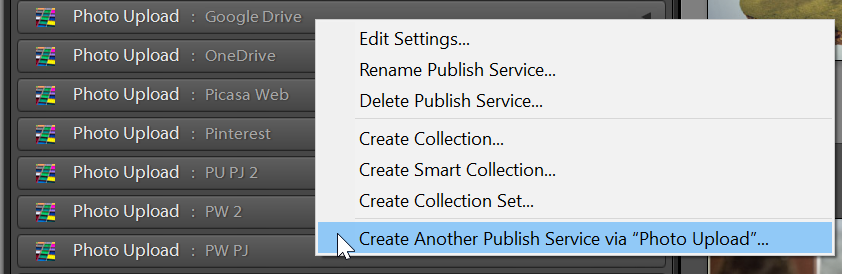
Checking the version of your plug-in
You may need to check which version of a plug-in you are using. You can do this from Lightroom’s Plug-in Manager.
Select the plug-in on the left (e.g. Photo Upload).
The plug-in version number is displayed on the right in both the plug-ins Settings and Status panes (in the example below the version is 1.5.5).
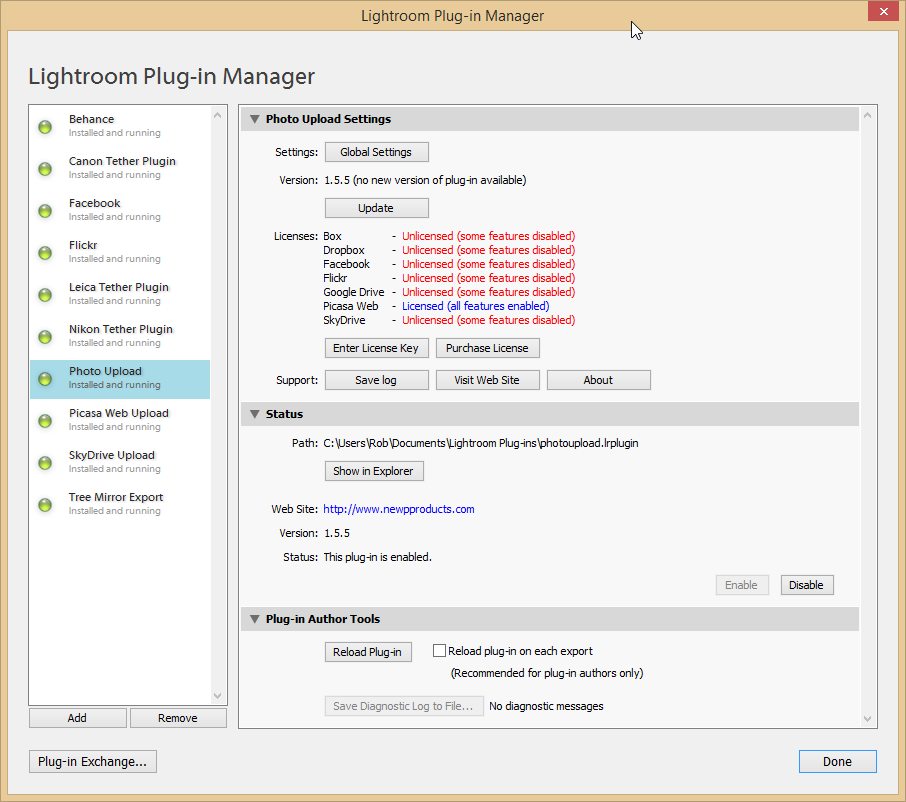
Removing a plug-in
Sometimes you may need to remove your plug-in, perhaps to replace it with a newer version.
Lightroom’s Plug-in Manager allows you to unregister a plug-in from Lightroom using the “Remove” button, but in most cases I recommend actually deleting the plug-in folder from your system. This is particularly important if you are upgrading the plug-in with a new version – always delete the old plug-in folder first so that there is no doubt which version of the plug-in Lightroom will be using.
You can find the installation folder of your plug-in from Lightroom’s Plug-in Manager.
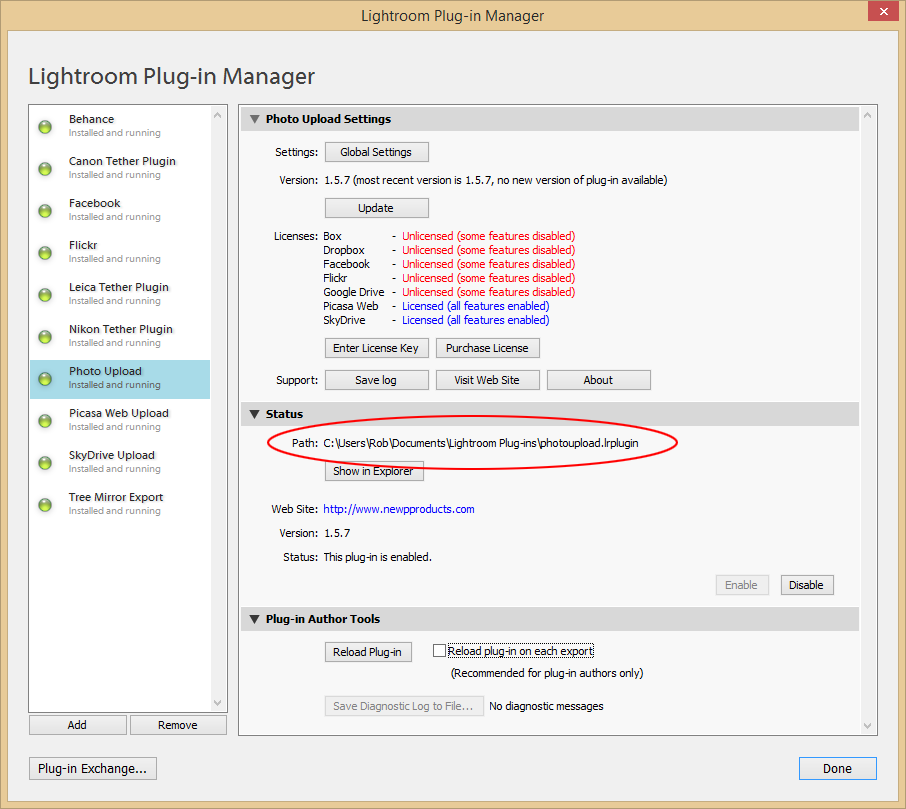
To remove the plug-in simply identify the install folder (highlighted in the above Plug-in Manager screenshot). You can then delete it using either Windows Explorer or Mac’s Finder.
You can use Lightroom’s Plug-in Manager’s “Show in Explorer” or “Show in Finder” buttons to go straight to the folder, making it easy to find the plug-in folder on your system.
Saving your log file
In order to try and help identify a problem, I may ask you to send me a plug-in log file from your machine. If I request this, please follow the instructions below:
1. Do the activity that doesn’t appear to be working, e.g. try uploading a photo. This is important so that the problematic behaviour is recorded in the log file.
2. Save your plug-in’s log file. From the “Plug-in Manager” window in Lightroom, select the “Save log” option from the plug-in’s settings section of the window.
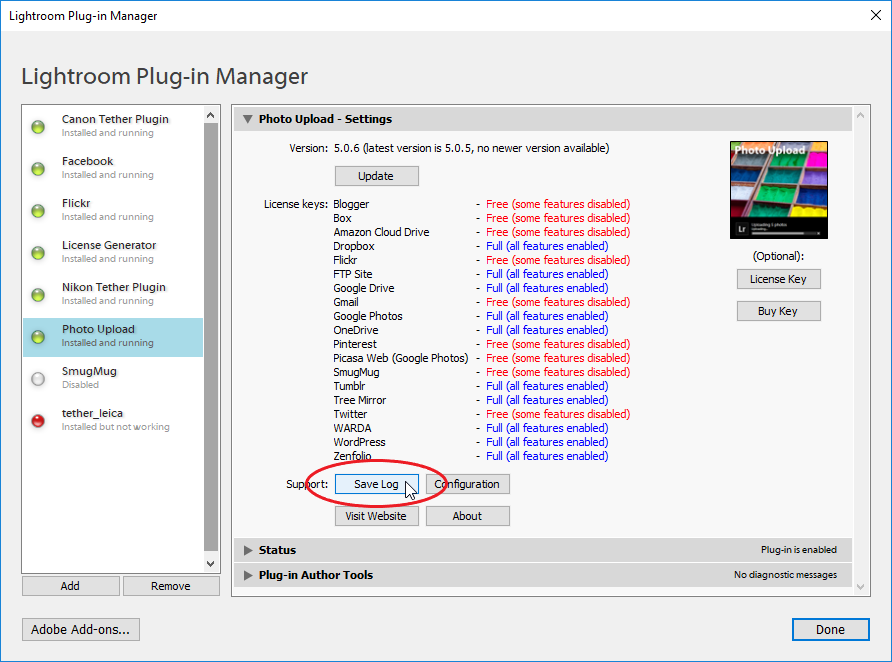
3. Email the log file to me. Attach the log file from the place where you saved it into an email and send it to me.
1,543 responses to “Support”
-
Hello, I purchased photo upload for Picassa and Flickr which work great except for the Flickr version. I have used the Picasa and in the settings I have said not to upload the tags and it works perfectly. When I have the same settings for the Flickr, the plugin still sends the tags to Flickr.
Thanks
Scott-
You’re correct – you spotted a bug with uploading keywords to Flickr.
Now fixed in version 2.9.3. Thanks for reporting it!
-
-
Hi there,
I prefer to use the publishing service rather than the simple export. Reason being that I can edit an image and simply republish or add/remove images from an album as needed. I use the purchased Google+ Photo Upload.However, creating a new album won’t allow me to set a different file name. Eg, Album1 has client1-001.jpg and Album2 has client2-001.jpg
I use a number of other publishing services and they allow me to customise each collection individually.I think it should at least be possible to overwrite the file name in newly created collections (albums).
I could create a new publishing service for each album but that defeats to object of simplicity.
I hope my blurb makes sense and I’ve I have overlooked something I apologise in advance.
Best wishes
Stephane -
Hey,
I am using the plugin for Amazon Unlimited Photo Storage yet in the publish section it shows that I only have 5GB available… is the plugin not usable for the photo-only service, only if I get the “Unlimited Everything” Plan? I know that Amazon Unlimited Photos gives you 5GB storage for non-photo files so the 5GB display would make sense.
Thanks!
-
Hi,
Amazon is telling the plug-in you have 5GB remaining on their service. However, I don’t think photos count to towards this 5GB, so uploading photos should not reduce the remaining space you have available.
Thanks,
Rob
-
-
V2.8.5
I had created in “LR CC” export presets which I use with multiple accounts i.e. Flickr and Picasa.
Now settings were saved with Flickr selected as follows:
-Photo title and summary set to file name no ext.
-Open album set to uncheck
-Privacy of new album set to Public
I just switch on the same preset Upload to Picasa with a different account. The settings are back to a default of some sort :
-Photo title and summary set to file name & Title and Caption.
-Open album set to check
-Privacy of new album set to Private
Conversely it does the same when I switch back from Picasa to Flickr.
I can’t go on like this and need to check the settings for every preset I have to see if there were not reset by your update.
with every update you do, and everytime I switch accounts.
Regards! -
Will there be an update to the Picassa Web Albums plug-in for Lightroom CC? I have version 1.5.8
-
Hi. Short answer no. Longer answer is that Photo Upload does everything that the old Picasa Web Upload did, and you can use your existing license key with that. So in summary just use Photo Upload in future with the latest Lightroom CC/6. Thanks!
-
-
I am getting the following error response when trying to upload to Zenfolio for the first time: Photo Upload: “Error uploading to Zenfolio You should not use the “export sub-folder hierarchy” setting when exporting to albums that are not marked as virtual.” I did not see this listed as an issue above. Please tell me what I am doing wrong. Thank you.
-
Hi,
In the settings for the publish service please unselect the option “Export sub-folder hierarchy”. There was a small bug for a few weeks that enabled this option by default on licensed versions of the plug-in – this bug should now be fixed.
Thanks,
Rob
-
-
Hi Rob. This is correct.
I’d rather use Flickr to manage my tags, because this is something that I usually do on the go, through any browser/device, wherever I am. But sometimes, I want to adjust colors/definitions of a pic that I have in Lightroom, and whenever I update it through Photo Upload, the meta is also updated and I loose the tags input by Flickr.As an alternative, I could potentially use Lightroom as the master as you suggested, but now, I would have to update all my photos tags there, and also, upload all pics again, which is a super hassle as I have more than 300k photos 🙁
Maybe a “metadata-only” upload feature could help me with that.Thank you!
Felipe-
I’ll give the ability to upload photos without keywords/tags some thought. Thanks for the notes.
-
-
It works now. Thanks!
What is not ideal is that: if I include tags in Flickr, whenever I edit a photo in Lightroom and publish it again, all the tags are erased. Is there a way to update the photo, maintaining the metadata (tags included) as you do for album/collection? Thank you!
Felipe-
Just checking… please confirm.
You upload a photo to Flickr. Then use Flickr to add some tags to that photo. Then re-upload the photo from Lightroom. You want to keep the tags you set in Flickr and ignore any you set in Lightroom? Correct?
Most folks would enter the keywords in Lightroom for each photo and therefore use Lightroom as the master. Can you not do that?
Have I understood? Thanks.
-
-
I’m using PhotoUpload in Flickr and I have the option “Always update” turned on “Existing photos and videos” setting. Though, every time I edit a photo, the uploader duplicates it in Flickr, so I end up with two versions of the same pic, the old and the new.
Why is this feature nor working?Thank you!
Felipe-
Er – it wasn’t working due to a bug, sorry.
Should now be fixed though (update to version 2.8.4). Let me know how you get on?
The problem only occurred when uploading to Flickr’s Photostream (i.e. not when uploading to Flickr collections).
Thanks.
-
-
Hi Rob, I am using photo upload to publish to my Twitter account. If I have tweaked a photo between publishing the next picture Lightroom automatically wants to republish that picture along with the one I wish to publish at that moment in time. The only way I can see at the moment of preventing it from doing so is by deleting the picture from the photo upload catalogue. Is there a way to prevent it from re-publishing photos which i’ve edited slightly?
Thanks
-
I think this one has a straightforward answer…
From Lightroom’s library, right click on the photos whose changes you want to ignore. Then choose the pop up menu option for “Mark as Up-To-Date”.-
Thanks rob, that’s great…learn something new everyday! 🙂
-
-
-
I’m trying to get this thing to work automagically with Amazon Cloud Drive.
– Does TreeMirror only creates references to existing files? No copied/duplicated files on the drive, I hope.
– What happens if I upload my hierarchy to Amazon, then add new images, then do a lot of edits on existing images, and then export the hierarchy from scratch. Will I have to reupload ALL my images from scratch to the server, or only the diffs?
– What happens if I delete a file from the library? Will this file become “orphaned” on the server once I export the hierarchy again?
– Still trying to get sub-folders to play nicely with Amazon cloud drive, seems like there’s a bug there, will report once I know what’s going on.Thanks.
-
I just registered dropbox support and made sure I had latest version of Photo Upload. It does not allow me to post videos. Are video uploads supported?
-
Previous report on dropbox plugin not uploading videos was user error. It worked fine as soon as I checked the video checkbox!
-
-
Ok, so I paid for the Amazon Cloud Drive license, and oddly enough, after activating the license I’m getting an error I didn’t have before:
Photo Upload: Error uploading to Cloud Drive
You should not use the ‘Export sub-folder hierarchy:’ setting when exporting to albums that are not marked as virtual.
This is an export that was already in the middle of uploading before paying for the subscription, so it’s a bit surprising.
-
Ah, you seem to have found a small bug where the default setting when licensed is for the Export sub-folder hierarchy to be turned on. Simply uncheck the setting. Thanks for reporting this.
-
The bug you spotted regarding an incorrect default setting value should now be fixed in version 2.8.4.
Thanks for highlighting this.
Rob
-
-
-
If I have the same image in multiple albums (for example since I have 2 smart albums that match the same image), does this mean that the photo will be uploaded twice to the server (duplicated), or will the server be intelligent enough to know that I reference the same file twice? I’m referring specifically to Amazon Cloud Drive.
-
Hi,
If the photos in the different Lightroom smart albums in are set to upload to a different folder in Amazon Cloud Drive, then yes you will two tow copies of the same photo in the two folders.
People do want the ability to upload a photo into more than one online album.
Thanks,
Rob
-
-
I purchased the license for the Amazon Cloud Drive and the pictures (raw/nef) are uploading very well. However, despite I checked the “Upload sidecars (XMP) files” option in Settings, they are not uploading. There are no error messages, they simply doesn’t go along the nef’s. What is happening? Should I do anything different?
-
The XMP files should be uploading ok. I’ve done a quick test with a CR2 file – all seems to be uploading as expected.
Note that the plug-in only exports XMP sidecars with raw files – are you sure you are exporting NEFs and that they are not being converted to JPGs?
If so, I’ll drop you an email for some more details.
Thanks,
Rob
-
-
I was trying to understand this feature a little more and all I found was this in the version history:
“Publish service albums and folders can be set as being virtual, i.e. they are not created on the upload service”
What does it mean exactly? It’s just a convenience album that will show in my local ligthroom but never show up on the server itself?
-
Yes, that’s correct. Virtual albums are just convenience album that only exist in your local Lightroom.
Some upload services don’t have the concept of real albums on the upload service, e.g. Twitter or WordPress. So virtual albums are useful for organisation in Lightroom.
And some upload services have root folders, e.g. Google Drive or Facebook. Virtual albums allow you to create an album for the root folder on some upload services.
Hope that helps.
Thanks,
Rob
-
-
Hi, tried to add Amazon Cloud Drive and I got the following error:
Photo Upload: Could not create default Cloud Drive album
It was not possible to create the default album ‘Untitled’ on Cloud Drive.
Parent folder for new album does not exist on Cloud Drive.
-
Hi,
I think you spotted a bug. Now hopefully fixed in version 2.8. Thanks for reporting it!
Cheers,
Rob-
Works great now. Thanks!!
P.S., please consider offering a license bundle for a discount, for instance I would like my photos to go to Amazon and my videos to OneDrive. Thanks again for a great product.
-
OK, new issue: I also had the “out of disk space” bug, the thing is – I don’t know where I can delete those temp files under Mac OS X. Any hints? 🙂 Thanks.
-
I think you just need to try and upload fewer photos at a time.
I wrote this small article which you may or may not have seen:
https://www.newpproducts.com/lightroom-plug-ins/support-faq/#Lightroom_says_my_computer_is_out_of_disk_space
The temp photos are removed by Lightroom after each export. So when you run out of space in the temp folder that Lightroom uses, the export is terminated and the space is freed up again.-
I was using the publish feature, and the low disk space caused lightroom to hand so I had to force quite the application which left all temp files in place.
Anyway, here’s a tip: a reboot deletes the temp files, at least on a Mac.
-
-
-
-
-
HI, I’m trying to export from Lightroom 5.5 to Zenfolio. When trying to export to an existing folder, it comes up with an access denied error (even though it’s logged into Zenfolio and can see all existing folders).
When I try to create a folder it also gives me an error:
Could not create album ‘Katie & James Selby Wedding’
Error reported by Zenfolio: ‘HTTP status 200, 50005: User is not an owner of an object.
Code = E_NOSUCHOBJECT’Am I doing something wrong?
-
Hi,
Are you using the latest version of the plug-in, version 2.7.9? I ask because that version should report the error more clearly.
In the past this error has been raised by Zenfolio to indicate that “Your subscription plan storage quota is exceeded.”
Does this sound possible? Are you on a Zenfolio account that has restrictions on how many photos can be uploaded?
I would have expected the error to be more informative though, so could you check you’re on the latest version of the plug-in (use the Update button)?
Thanks,
Rob
-
-
Thx Rob
-
I recently upgraded to Amazon unlimited storage and am now getting an error that won’t let the Photo Upload plug-in register:
An internal error has occurred: Service_CD.lua:838: attempt to perform arithmetic on local ‘quotaLimit’ (a nil value)
The plug-in doesn’t’ work now.
Please advise.-
You’re correct – you identified a bug.
Hopefully now fixed in version 2.7.7. Please use the Update button to upgrade your plug-in.
Thanks for reporting this.
Rob
-
-
When uploading an updated photo to one drive, I get error that the photo already exists, even though my settings were configured “Always Delete”.
-
Hi,
If you have already uploaded a photo to OneDrive then it will try and use that info to check if the photo already exists. Currently the plug-in does not check whether a photo that has not been previously uploaded by the plug-in actually already exists. The plug-in will do this soon though – hopefully in the next version due out soon.
Thanks,
Rob -
The latest version of the plug-in (2.7.8) now does an extra check to see if a file of the same name already exists.
Thanks,
Rob
-
-
Hello, Can I move files from DB to LR, as phone photos are sync to DB, thank you….
Brian
-
Hi,
The plug-in does not allow you to do that. I would suggest using the web interface for Dropbox and to download your photos and then add/import them into Lightroom.
Thanks,
Rob
-
-
Hi,
How do I export so it just appears on the (Facebook) timeline, not an album? I just want to export to the Timeline/News feed.Thanks
-
Hi,
When you Export you can choose to export to the News Feed (during the export using the licensed version of the plug-in you can choose the album to export to). Right now you can only upload to the News Feed when Exporting, not when Publishing.
Thanks.-
The latest version of the plug-in now lets you upload to Facebook’s News Feed when Exporting and when Publishing.
Thanks.
-
-
-
I just purchased the Amazon plug in. Started to publish photos and now my computer is saying it is out of HD space. I did have 10+GB available but now down to less than 1 and dropping so stopped the publishing. Why does the publishing seem to fill up my internal HD? FYI, my Lightroom library is on an external drive.
-
Hi,
I’ve put this FAQ article together to try and help with this one.
https://www.newpproducts.com/lightroom-plug-ins/support-faq/#Lightroom_says_my_computer_is_out_of_disk_space
I sadly don’t see any fix other than to upload your photos in smaller chunks at a time.
Thanks,
Rob-
Thanks Rob. Is there any way to specify where these temp files are stored… would be great if I could specify an external scratch drive.
-
I have never tried doing that to be honest. I’d do a quick search on the internet for “moving temp folder to external drive”. This article looks fairly clear to follow for Windows (and even though it’s old I think it is all still valid).
http://ask-leo.com/how_do_i_change_the_location_of_windows_temporary_files.html
If you have success then please do share it back her for other Lightroom folks to benefit from.-
Thanks. I’m on a Mac. But doesn’t your application say where these files are storing them? What is the temp file location you are writing too?
-
Lightroom just uses whatever the system Temp folder is. On a Mac you can see it from the Terminal by typing:
echo $TMPDIR
-
-
-
-
will it also be possible to publish photos on onedrive with the sub-folder hierarchy. I have bought it yesterday and so it is a little ueseless for me …
thanks
-
Hi,
If you want to create a sub-folder hierarchy in a publish service then please use the free Tree Mirror service included with the plug-in. I’ve updated this page to include a note for that.
https://www.newpproducts.com/lightroom-plug-ins/tree-mirror/using-tree-mirror/
Thanks,
Rob-
so i can use the tree mirror export to export the photos directly to my local onedrive sync folder …
I wan’t to use a smart collection to use variables in the publishing service.
For the moment i use Jeffrey’s “Folder Publisher” to publish the photos in my local ondrive folder an the ondrive sync to sync it with onedrive. i would be nice to do this in one task.-
No – not quite.
You can use Tree Mirror to create a hierarchy of Lightroom folders and albums (collections) in a publish service, or as you say you can use it to create a folder hierarchy on your disk. There are instructions in the link I gave you to do both.
But I now understand that you are creating smart collections in your One Drive publish service, with photos from many different folders, and you want to publish them with part of their sub-folder hierarchy. This is not currently possible as the Photo Upload plug-in expects your Lightroom publish service collection hierarchy to match what is being created in One Drive.
I understand what you’re asking for, but currently you would need to export those photos, not publish them. I’ll add your request onto the to-do list.
Thanks,
Rob
-
-
I read in one of the comments that one can upload to (Facebook’s) News Feed. I don’t even have that selection. Its there an update I am not aware of?
-
Hi,
You don’t say what version you have. The latest is 2.7.2 and when you Export photos using a licensed version of the plug-in you get a window that allows you to select which album to upload the photos to. One of those albums is called News Feed (at the top of the list).
Thanks,
Rob-
The trick is you don’t see the albums to export to until you start the export. The next dialog give the album choices.
-
I installed the trial version of Photo Uploader a couple of weeks ago. Tonight, I purchased the licence for the 500px application but after authenticating & refreshing my account, the Lightroom Publishing Manager tells me that I have right to only 20 photo uploads and that was only till today. Consequently, I can’t upload anything right now. Does the licence only kick in on a delayed basis?
-
Never mind. All of a sudden, it decided to work on its own.
-
The limit for 20 photo uploads is from 500px, not from the plug-in. You/500px must have upgraded your 500px account to allow more than 20 photos per day.
Thanks.
-
Can the Facebook module upload to the timeline in addition to specified albums?
-
Yes. When exporting select Newsfeed as your album.
-
Excellent. Can I make a publish service that goes to the timeline/newsfeed? Or only export?
-
At this time you can only upload to the Facebook timeline using Export, not using a publish service. I’ll add it to the list of things to improve for the future. Thanks.
-
Using the latest plug-in you can now create a new album/collection in a publish service that links to your Facebook News Feed.
Thanks.
-
-
-
Zenfolio attaches a unique number to the uploaded image….where do I find that in the metadata panel?
-
Hi,
The plug-in does not currently expose the external number that Zenfolio gives a photo.
So far nobody has requested this, so could you kindly help me understand what you’d use the external number for – perhaps I could add this in a future version?
Thanks,
Rob
I want to upload jpegs to my Zenfolio account. My jpeg files are of the following size range: 2,945KB to 5,628KB. I used LR 5(latest) to export my jpegs to a folder on a subsidiary hard drive on the system which also contains LR on my main system drive.
Do you have any step-by-step guides or suggestions as to how I should proceed if I use your plug-in? I have never done this before. There are no Galleries on my Zenfolio Account, other than the sample Gallery Z. supplies.
-
Hi, I think the guides on this site should be most of what you need. You should ignore the jpegs you have already exported and instead re-export them from Lightroom directly to Zenfolio using this guide (and the other guides on installation etc. if you get stuck). In your export settings choose the format as jpeg. It should be fairly straightforward. Thanks.
I use the Facebook publishing add-on. How do I post to existing albums? I now seem to need to create a new album for my existing projects.
-
Well, if you are using publish then you should be able to create an album with the same name as your existing album and then that will publish to that album.
Or you can use Lightroom’s export to choose which existing album to upload to.
I recently did a clean install on my mac. When I re-authorize the plugin, it doesn’t have the previous albums I’ve uploaded on the left sidebar (in LR) of published albums. Is there a way to re-sync the already published albums back into LR? or would I have to re-publish each album in order for it to re-sync with Zenfolio?
-
Hi,
Your catalog backup should have backed up your publish services and published collections. Did you reimport your catalog after cleaning your machine and re-installing the plug-in?
If you can’t restore from your backup then I’m afraid you will have to manually recreate your published collections and publish them with Zenfolio again.
Thanks,
Rob
Hi Rob,
Tonight while trying to publish photos to Zenfolio I noticed that my newly created gallery is not inheriting the photo protection restrictions of a parent (the “same as containing group” checkbox is unchecked and the largest allowed image is set by default under Photo Protection). I am trying to limit the size of photo displayed by having all galleries within a tree set to inherit the settings of the parent (or in this case, a great-grandparent level). Is this a bug or am I doing something wrong?
Dan
-
Hi Dan,
Thanks for your comment.
I’ve added a new setting for Zenfolio to “inherit” the privacy for new albums.
That should give you what you’re after – you can update to version 2.6.4 to get it (use the Update button in the plug-in settings).
Let me know how you get on.
Thanks,
Rob-
Holy cow, that was fast! And exactly what I was looking for. Great product and amazing support. Thank you so much for the quick turnaround.
Dan
-
My site is hosted by Hostgator, I can’t seem to understand what to enter as the site URL. I have used ftp.(name).com for other ftp uploads successfully, but I keep receiving ftp name errors. Any ideas?
-
Hi,
Just for clarity, you’re trying to authenticate with an FTP site and not one of the online photo services.
It should work with a “ftp://” prefix. So for example “ftp://www.myftpsite.com”. Give that a try (the text on the authentication window also uses this example).
Thanks,
Rob
I’ve just added the “facebook” plugin and am getting an error when publishing:-
Error communicating with Facebook: ‘HTTP status 403, (#200) Requires extended permissions: publish_actions’ (6)
What am I doing wrong?
-
Er – well done for highlighting this.
Should now be fixed in version 2.6.3 of Photo Upload.
Please use the “Update” button to update your plug-in.
You will probably need to re-authenticate it again by re-adding your account.
Thanks,
Rob-
Hi Rob,
I’ve updated to 2.6.3 and re-authenticated but still get the same error. I’ve tried a new album after the doing the above. The album is created but no pictures uploaded.I’m using Lightroom 5.7
Thanks
Steve
-
Hi,
I’ve emailed you asking you to send me your log file. I cannot reproduce the error you’re getting when I try 2 different Facebook accounts. When you re-authenticate you should get asked for 3 different permissions by Facebook, please check that you pressed ok to each of these permission requests.
Thanks,
Rob-
Now with my stupid hat on 🙁
I clicked on Later to each of the above permissions.
Pictures now published on FB.
Thanks for all your help.
-
Ah – fantastic. Thanks for letting me know you’re up and running! Cheers.
-
-
-
Hello,
Apologies in advance if you have already answered this question in a previous post.
I have just started to use Photo Upload with Flickr because it allows me to update photos (descriptions etc) without losing the comments and favs from other users.
I have a number of albums on Flickr that have been created using another Lightroom plugin and some of the photos have comment and have been faved. Is it possible to “transfer” smart folders from the old plugin to Photo Upload in a way that means the comments/favs on the existing photos in Flickr will not be lost if I use Photo Upload to update the photos. I don’t mind if I have to manually create new smart folders in Photo Upload, just want to preserve the comments.
Many thanks for your time.
Iain
-
Hi,
Sorry, but the plug-in does not currently match new photos with existing ones (of the same name?) when uploading them. So I think you’d probably end up with duplicates rather than losing the comments and favs.
There is sadly no way to transfer published collections from other plug-ins (even other Flickr plug-ins).
Wish I had better news. I think you’ll need to keep both plug-ins active.
Thanks,
Rob-
Rob,
Thank you for replying so quickly. It’s as I expected, but at least now I’m using Photo Upload I won’t lose comments when updating any photos I publish from now on.
Iain
-
Thank you for this plug-in, I have purchased the Flickr license.
When I export for uploading , it asks for a Album to put the photos in, I do not want to put them in albums, just on my main page.
How do I do this ?
-
Hi,
Good question. It was previously not possible to upload Flickr photos to the photostream (main page).
However, based on your suggestion, the plug-in has now been updated to allow this. Please update (using the “Update” button in Lightroom’s Plug-in Manager) to version 2.5.7.
Let me know how you get on.
Thanks,
Rob-
Thank You the new update did fix it.
-
Hi,
I’m very interesting by your plugin for picasa and maybe flickr, but before buy them, I have some question.
With the free version, I use tree miror export. Your plugin create automaticcaly a publication collection named with each folder name from the hierarchy, separated by -. For example 2010-2010-01-11 Aconcagua. My hierarchy is something like 2015\1501\150126 Holidays\. To avoid very long name, I want that my album exported in Picasa is named 150126 Holidays, and not 2015\1501\150126 Holidays.
Q1:
Is it possible to keep only the name of the folder that contains the pictures for publishing ?
Q2:
Does your plugin publish automatically the pictures to picasa, or flikr, after the export ? Or do I have to publish manually by cliking on publish button ?
Q3:
If I modify some pictures in several folders, that I have already published in Picasa using your plugin. Is there a way to re-publish all my modified pictures without selecting each collection and clicking on publish button ?
-
Hi Gwen,
In answer to your questions:
1. For Picasa Web and Flickr, Tree Mirror Export will always make a single collection with a named based on all folders in the sub-folder hierarchy. You can change your “source base” folder to reduce the sub-folder hierarchy – e.g. you could set the base folder as “2015\1501” if you wanted just the folder name “150126 Holidays”.
However I will consider adding an option to just use the last folder in the sub-folder hierarchy. Thanks for the suggestion.
2. You will have to use the “Publish” button after using Tree Mirror Export. Lightroom does not allow plug-ins to auto-publish.
3. You can select multiple collections at once and then choose Publish. But Lightroom does not have a straightforward “Publish All” button for all collections in publish service.
Thanks!
Rob-
Thanks for your answer, but change the source base each time can be boring.
I think that adding an option for that can be usefull.
-
The latest version (2.6) of the Photo Upload plug-in now includes the same features as the Tree Mirror Export plug-in. You can use this Photo Upload plug-in instead of Tree Mirror Export. One of the new features added is the setting to use just the last folder name from the sub-folder hierarchy.
Hopefully this is exactly what you were after.
Please let me know how you get on with it.
Thanks,
Rob-
Hi Rob,
Thanks a lot. I will try in few days.
Just to be sure, with free version, it’s not possible to publish. It just creates the collection.To publish, I need a licence ?
-
In the free version, you get one published collection from which you can publish. The licensed version allows you to create additional published collections. So you should be able to give it a try without requiring a license. Thanks.
-
-
Hi Rob,
I tried this evening, but I can’t find this new option.
Where is it ?
Maybe the Combo Sub-Folder Name, but the Combo is disabled in the free version, so I can’t test. -
The option is called “Source base folder” and for Tree Mirror it should always be enabled, even for the free version. Are you sure you have selected your service for “Upload to:” as being “Tree Mirror”?
-
-
Hello,
First time user of Photo Upload (Zf) and Tree Mirror. The export to Photo Upload publishing service flatten the folder hierarchy even if the option is not ticked. From there it does not seem possible to move the Album (Gallery) into a Folder (Group).
Cheers,
Luc
-
Hi,
Yes – that sounds correct. Zenfolio does not have the ability to create folder hierarchies the same as on a Mac or Windows (e.g. it differentiates between folders and galleries). So Tree Mirror Export is forced to “Flatten the folder hierarchy” and create a single Zenfolio gallery in your publish service.
Thanks,
Rob
I’m trialing the Twitter publishing service. It’s telling me I can’t create collections withing the service, is that correct? I’d like for a smart collection in the service, is that not possible?
-
Hi,
Yes, that’s correct. Twitter does not have the concept of albums at all – just individual posts with 1-4 photos in. A Lightroom collection has to map onto an album on the photo service, so because Twitter doesn’t have albums it’s not possible to create a collection.
Maybe there are other ways to do what you want? You could create a Hard Drive publish service, create your smart collections there, and then right click on the photos in each collection and choose Export (and export them to Twitter using the this plug-in)?
Thanks,
Rob-
You could do it, you just need to be able to make up album and photo ids to hand back to Lightroom. I’ve used Lightrooms uids for it in a couple of plugins.
Publishing services are handy, even for sites like Twitter where conceptually it makes no sense because they allow you to keep track of what you’ve posted and the collection makes for a nice wait queue for future posting.
-
That is a possibility, certainly. As you can probably tell, the same framework is used by the plug-in for lots of different photo services. Differentiating between creating real collections for some services and virtual collections for others adds inconsistency and some complexity.
However I understand that this would of course be handy. I’ll give it some thought.
Thanks.-
Appreciated.
-
By way of example; I have a little publishing service of my own. All it does is save to disk, user supplied path. It doesn’t really care about images once they’re saved, it doesn’t do any re-publishing, deleting, anything like that, it just saves to disk. It also runs an optional, user supplied shell script with the image file name provided as an argument. It’s my most used publishing service. For Twitter it runs a script that calls Tweetbot for posting to Twitter. Instagram, its post script squares the image before sending it to my iPhone photo stream for posting to Instagram. For a half dozen other sites that can’t or won’t support publishing, this tool gives me exported images to post by hand along with a record of what’s posted and what’s waiting.
-
To close this conversation off publicly (we spoke over email privately)… thanks for your suggestion. In the latest version of the plug-in (2.5.8) you can now create Lightroom publish service folders and albums for Twitter and WordPress. These will only exist in Lightroom and won’t exist on the actual service. The new feature is available in the licensed version of the Photo Upload plug-in.
Thanks,
Rob
-
-
-
Hi – I can’t seem to get the export to use the folder hierarchies. I have also installed Tree Mirror Export but no luck. I’ve Lightroom 5.6 on a update date iMac (Yosemite). However unlike the screen shot above which are from a windows machine, I don’t see the “Sub-folder hierarchy” check box. I’m using Zenfolio. If you could help that would be amazing…
Thanks
Karl
-
Hi,
You can’t use this option with Zenfolio, sadly. Zenfolio has a folder structure which does not map 100% to how folder structures can be set up on normal Mac/Windows file system, e.g. a Zenfolio folder can only include sub-folders and cannot include photos.
Thanks,
Rob
Hi,
Great plugin! but I have a problem publishing a big amount of pictures to OneDrive. My 128 SSD Surface tablet runs out of disk space. I noticed the use of TEMP or TMP (system var on C:\Users\….\AppData\Local\Temp\). Is it possible to set a custom temp folder (external HD) or can you make the plugin cleanup after every picture during the publish process? For now I can set system var tmp and temp to my external HD but this drive is not always connected so I have to change it back after using your plugin.
Kind regards,
Ton
-
Hi,
I’ve had a few people ask the same question – now that online storage is cheap or even free, people want to upload their entire photo collection.
However the problem is Lightroom. At the start of a publish/export process Lightroom starts creating copies of each photo you are uploading according to the settings you have specified. It does this in parallel to the actual uploading being done by the plug-in. So the plug-in itself does not have control over the photos that are being rendered by Lightroom in parallel to the upload. Lightroom only deletes those photos when the plug-in has finished all the uploads. I cannot see an effective way around this. I’ve given it some thought, and will keep on doing so, but I’m scratching my head at what can be done.
Thanks,
Rob
I’m trying to use the Amazon uploader to back up my images to Amazon Drive. It works fine, but I quickly get a message that says my hard drive is full. Then if I cancel the Publish, the hard drive drops again releasing the space. Something is being cached or created, but it doesn’t seem to be cleaning itself up as it goes. Is this a known issue?
-
Hi,
My understanding is that Lightroom makes a copy of each photo according to your export/publish settings. It keeps these copies around until the export/publish has completed and then deletes them as a final step. So if you’re running low on space you’ll have to find a way to work around this. Perhaps upload smaller amounts of photos at a time?
Thanks,
Rob-
Okay, understandable. I should see if there is a lightroom work around. I want to backup 20K photos to the cloud, so small handfuls isn’t the most efficient.
-
Yes, this is a pain, and the reason I am not exporting anything from Lightroom anymore (unless it is a handful of pics to Facebook or something). It is laughable that Adobe has given us no way of changing where this particular caching occurs. (other cache folders you do have control over, but not this one). I have Win10/Lightroom installed on a SSD, and with the amount of pictures I take in a short period of time, trying to upload them in full quality filled up my harddrive with the 50GB I had available, in a matter of minutes. Even changing in the registry has no effect. I even tried to change the file system hardlinks so it actually stores on a different drive but looks like the location it wants to be in, but that failed since Lightroom changes the folder name each time, and doing it to the main Temp folder (with presumable open files all the time) fails.
-
Hi Tom, Steven,
I’d forgotten about this conversation – so thanks, Tom, for bring it up again.
The Photo Upload plug-in does now have a setting that should allow a large number photos to be exported without filling up your hard drive.
See this setting:
https://www.newpproducts.com/lightroom-plug-ins/photo-upload/settings/#Generate_exports_one_at_a_time
Thanks,
Rob
-
-
i recently bought a Sony RX100 II and when set to shoot in RAW, I can’t import the files into Lightroom 3. I looked on your web site for plug-ins but could not find one for this camera, and so I am not sure what to do. Can you help please
DAVE
-
Hi,
Adobe only added Sony RX100 II support to Lightroom 5.2 and onwards. So your Lightroom 3 cannot support those cameras.
http://blogs.adobe.com/lightroomjournal/2013/07/lightroom-5-2-rc-now-available-on-adobe-labs.html
I’d suggest upgrading your version of Lightroom.
I have a RX100 II – a great little camera!
Rob
I have been using jf Zenfolio to publish my images on Zenfolio but would like to change to your plug-in.
Is is a ‘seamless’ change? Will all the current links between Lightroom and Zenfolio be maintained?
-
I don’t think Lightroom makes changing the plug-in used by a publish service in any way seamless, unfortunately.
You can create more than one publish service to connect with Zenfolio – so perhaps create a new one using this Photo Upload plug-in.
But you cannot simply copy over your existing published collections (albums). You could use this plug-in for any new collections, but if you wanted to switch over then you’d really need to think about recreating your published collections again. Which would clearly take some time.
Thanks,
Rob-
Thanks for your very prompt reply.
I think I will try ‘Photo Upload’ for new photos and maybe let the ‘jf’ plug-in just ‘wither on the vine’.
Thanks
-
I have a question regarding virtual copies in Lightroom and publishing to Google+. I have a color and B&W version of a file where the B&W version is a virtual copy. After I’ve published the color version I cannot publish the B&W virtual copy. It’s marked in Lightroom as a new photo to publish, I hit publish and get “updating to ..” with 1 bar, it switches to 2 bars, then back to 1 bar saying “task completed” but the file isn’t uploaded and remains a new photo to publish. I don’t see any mechanism to create unique file names in the case of a filename match, which this obviously is. Any suggestions other than creating a new, non-virtual copy?
-
Hi,
Thanks for getting in touch. I notice you bought a license about a year ago, so the first thing is to make sure you have updated to the latest version. Use the Update button in the plug-in’s settings in Lightroom’s Plug-in Manager. The latest version at this time is 2.4.3.
This may be all you need to do to fix the problem as the plug-in has changed how it detects existing photos.
Thanks,
Rob-
One more thing – I noticed that your File Naming settings can make a difference too. In your Publish Service settings (or Export window) there is a section for “File Naming”. If you do NOT select the option “Rename To” then your photo file names for both copies will be identical – and may contribute to the problems you are having. But if you select “Rename To” and then choose something like “Filename” in the list then your virtual copies will have the original filename with a hyphen and number appended, e.g. MyPhoto.jpg and MyPhoto-2.jpg.
-
Just saw the 2nd reply, did what you said and it worked perfectly. Thanks!
-
Great – thanks for letting me know!
-
-
-
While it did upload the photo, it overwrote the original. I’d prefer to see it rename or at least ask for confirmation. The collection in LR now shows that there are 2 photos, when the library on G+ just has the most recently uploaded.
-
Hello Rob,
Do you have plans for a plugin to upload photos to Phanfare.com? I now use the Adobe Export to Phanfare plugin, but I’d love to be able to use the Lightroom Publish feature with this website. With the Adobe plugin this is not possible.
Hope to hear from you soon.
Regards,
André-Jan
-
Hi,
Thanks for the suggestion. It’s not clear from the Phanfare website whether they allow developers to create applications that connect to their services. e.g. The “API” link at the bottom of the page just goes to a help screen and searching for API reveals no hits (confusing!)
I’ll keep an eye out and try and gauge the interest in this service.
Thanks,
Rob
Hi,
I just purchased Amazon Cloud plugin and also installed tree mirror export.
I’m trying to upload images to Amazon cloud with the same folder structure I have on my PC but I can’t.
For example I have C:\Pictures\2012\sport\A on my PC but on Amazon it shows as \Pictures\2012-sport-A
I’m not sure how to set everything to mirror the folder structure from my PC to Amazon Cloud.
Can you help me please?
thanks,
Nunzio
-
Hi,
You should be able to do what you want just with the Photo Upload for Amazon Cloud Drive without the Tree Mirror Export plug-in.
Use the “Export sub-folder hierarchy after folder” setting. If you photos are on your hard drive in sub-folders beneath the C:\Photos folder then just put C:\Photos in the box below the setting. I keep meaning to put a tutorial page together for this. Let me know how you get on!
Thanks,
Rob-
Hi,
thanks for the reply. Using just the publish plugin the subfolders are not created (I already check the settings as you pointed out) and all the photos just go like in one giant folder.
When I install the plugin it creates an “untitled” folder/collection (in lightroom and amazon). I can’t rename that so created another one called “My Photos” however as I said subfolders don’t get created.
Help please!
Nunzio-
Hi,
You can only use the “Export sub-folder hierarchy after folder” setting with a licensed version of the plug-in.
And it would only really make sense to use it via Export, not Publish.
Have you bought a licensed version of the plug-in? And are you using it via Export, not Publish?
Thanks,
Rob-
Hi,
I was using the Publish and not export! it works perfectly through export. Thanks!
However it would be nice to have it work through publish so to keep track of what needs to be republished.
Through export you will loose track of what you already have uploaded. If you know the publish way to work you should know what I mean..
Any chance of making the publish work soon with the plugin?
Thanks,
nunzio -
Lightroom makes it not really practical to create real world folder hierarchies using Publish. You can create Publish collections, but these cannot contain photos, just other sub-collections or albums. Only albums can contain photos. These restrictions mean that there are instances when you cannot recreate a folder hierarchy where there are real world folders that contain both sub-folders and photos. Hopefully this makes sense.
The Tree Mirror Export plug-in tries to get around this by each real world folder having a Lightroom publish album called “Album”. This is far from ideal when creating backups – but perhaps this would work for you?
Regarding your problem though – there may be another alternative solution. You say you want to keep track of what you’ve uploaded. Well, each photo has a Metadata tag called “Exported” set to “Yes” when it has been uploaded by the plug-in. Why not include a column for this “Exported” value in your Lightroom Library to help you see which photos have been uploaded?
Thanks,
Rob
-
-
-
I can’t find a way to upload to Facebook with a folder or collection name. When I go from Lightroom and pick export, and choose Facebook, shouldn’t I be able to name a folder or collection…as in creating an album on Facebook?
Thanks very much,
Jim
-
Hi,
Follow these instructions to export your photos, including creating a new album on Facebook for them.
https://www.newpproducts.com/lightroom-plug-ins/photo-upload/uploading-photos-export/
Thanks,
Rob
Location information does not seem to get set when loading to Picasa/Google albums. I used the map module on Lightriom to set the location metadata, but when I look at the Location field on the photo in Google, it is blank? Any advice?
-
Hi,
The location metadata info should be uploading ok to Picasa Web. Can you read this (new) article on the FAQ and confirm that you have your metadata settings allowing location information to be sent?
https://www.newpproducts.com/lightroom-plug-ins/support-faq/#Location_information_not_being_uploading
Thanks,
Rob-
I got the settings correct and now get location information in Picasa.
-
Leave a Reply to Sandi Cancel reply