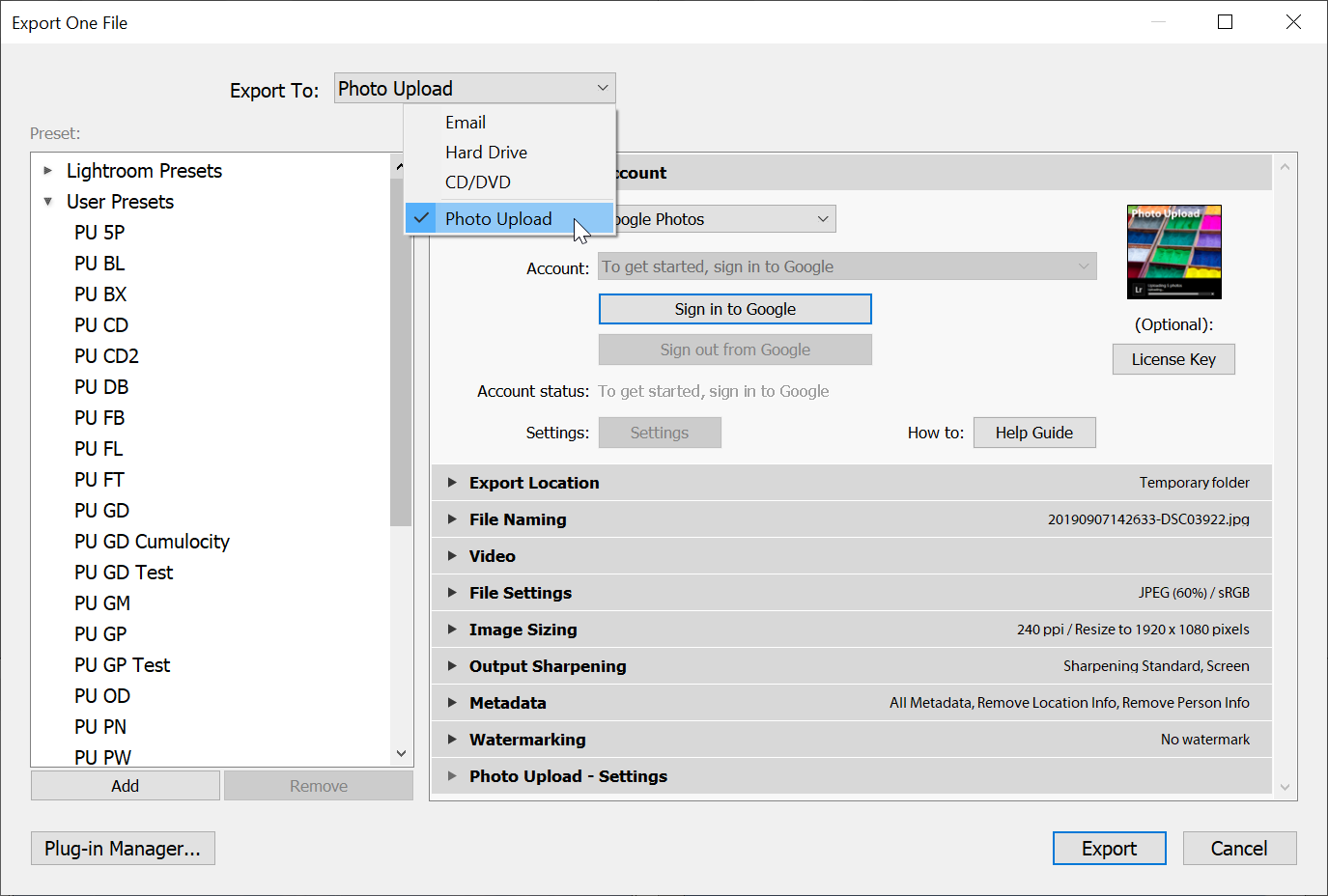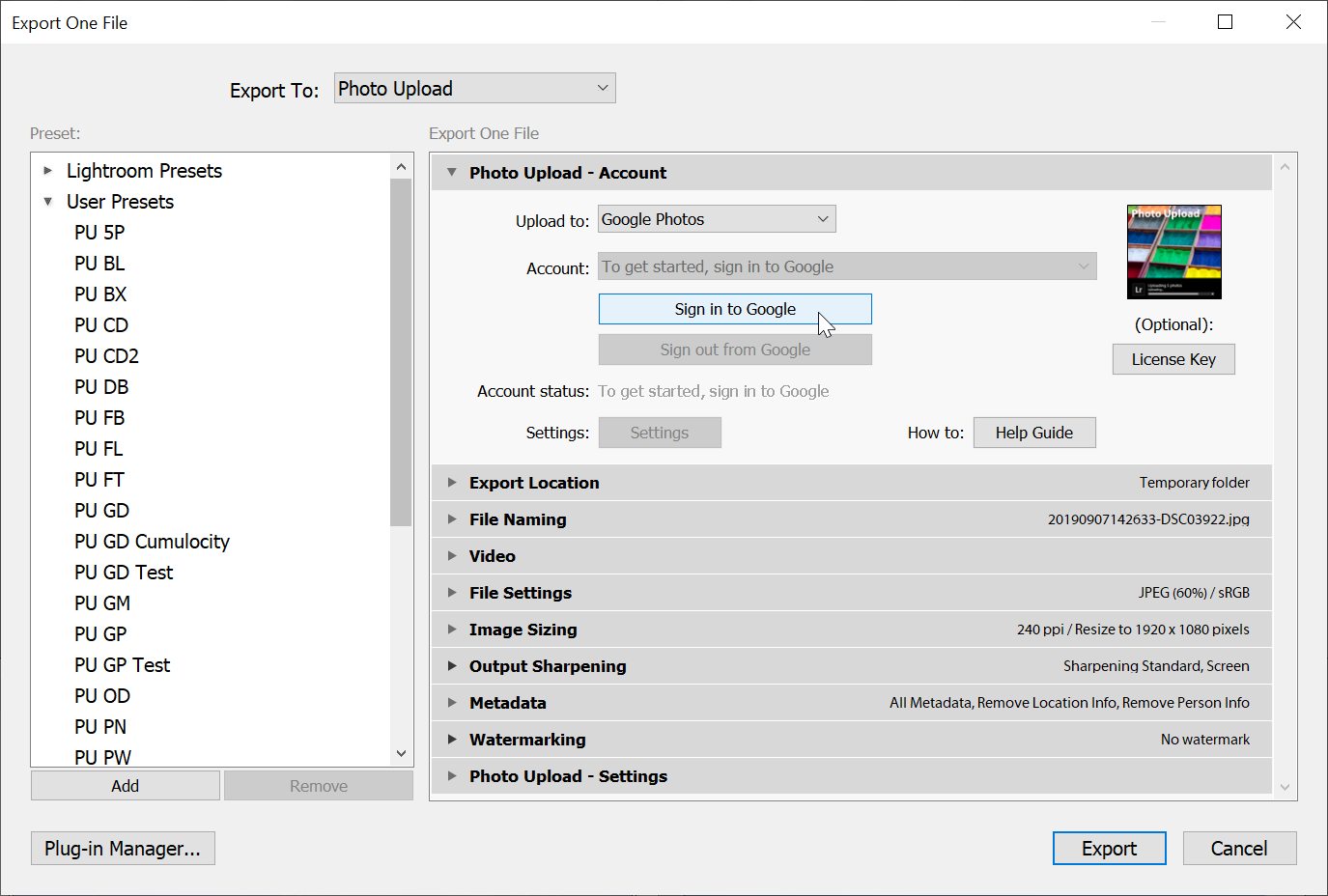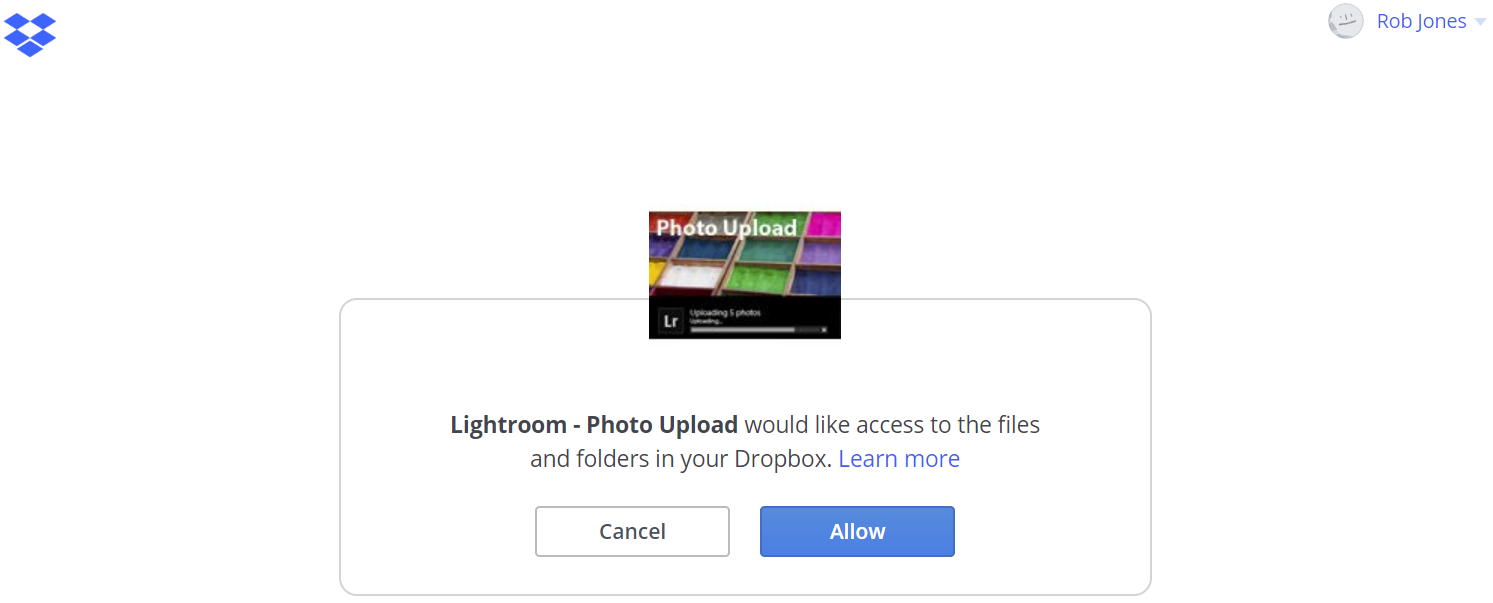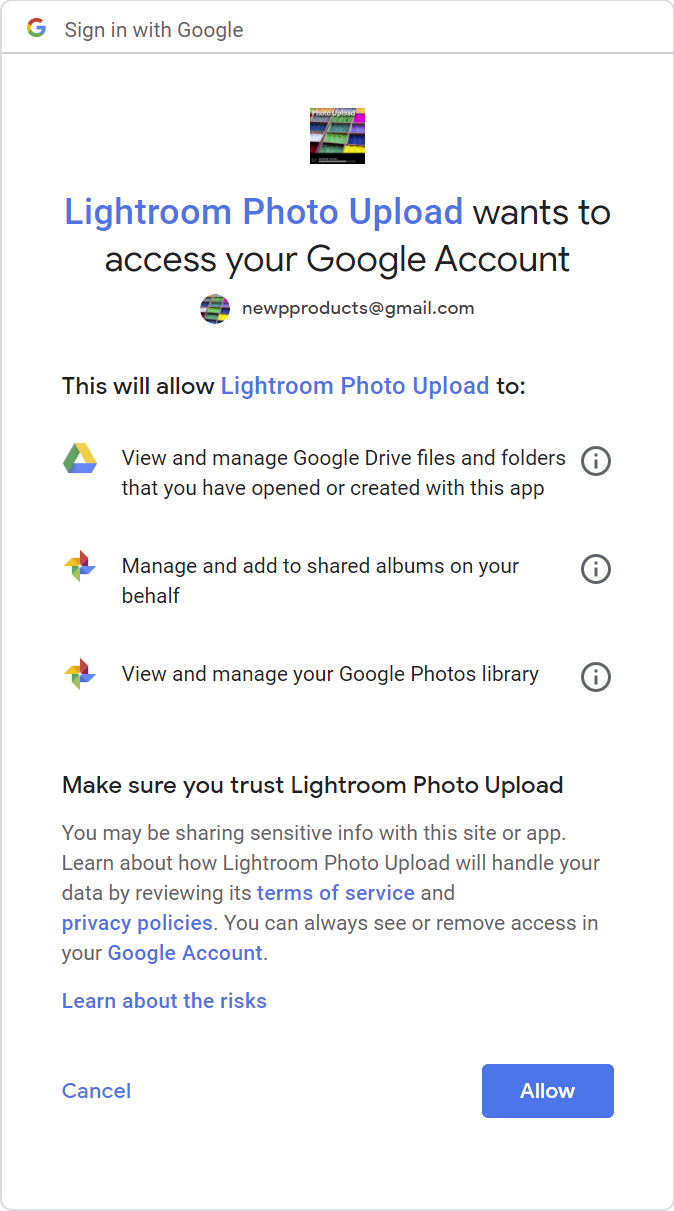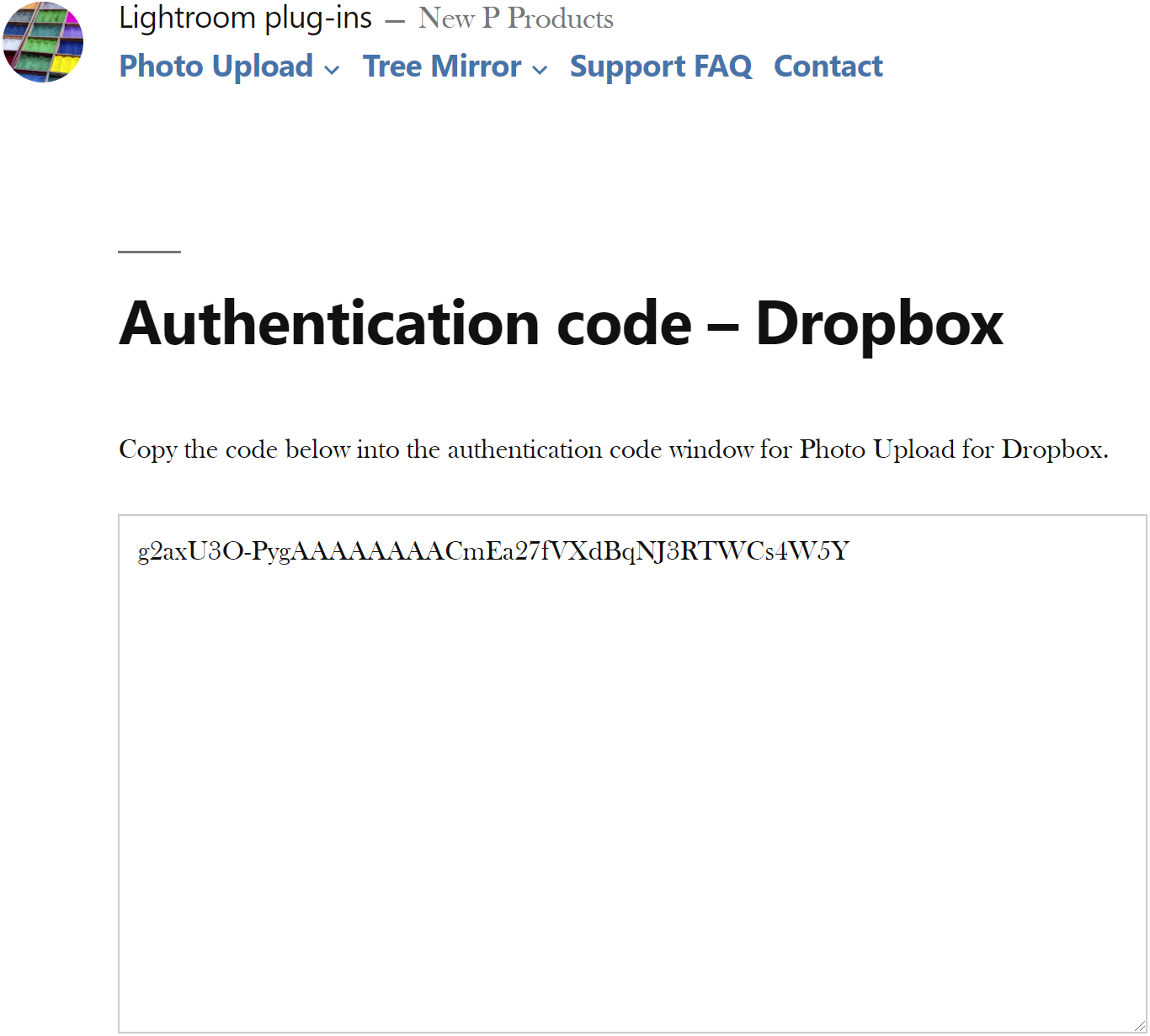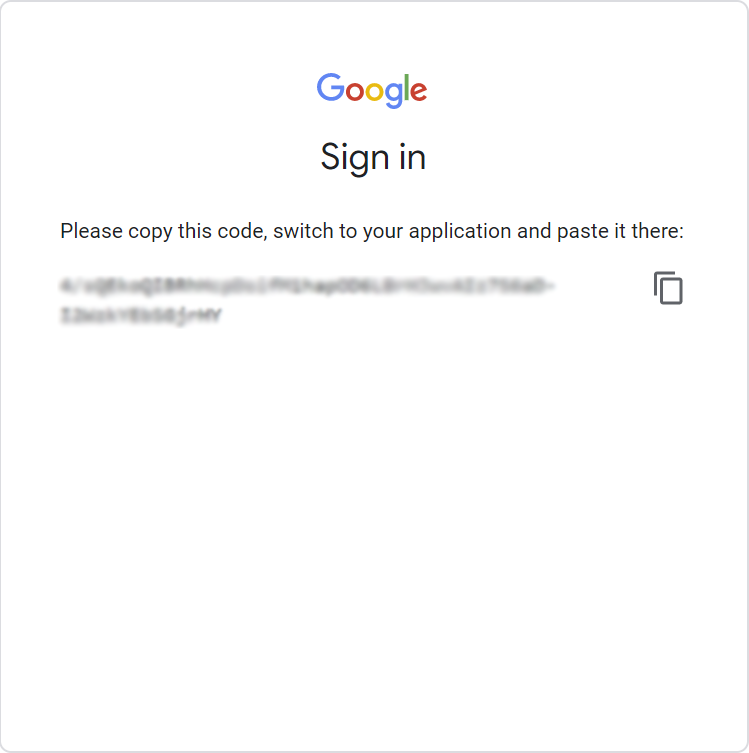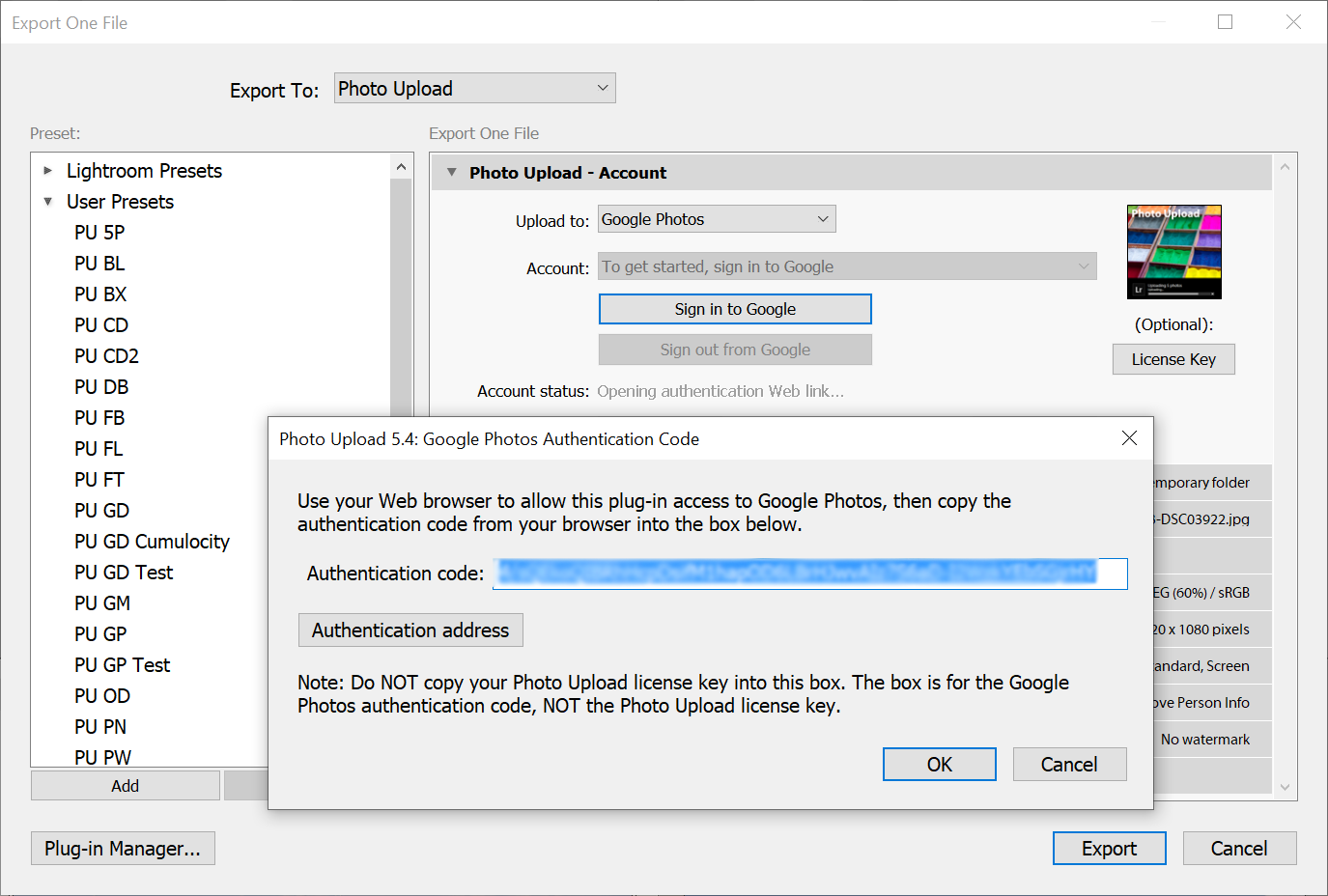Authenticate the plug-in for use with your preferred photo service
Photo services require that you give your permission for this plug-in to access your online photos and albums. Follow the steps below to provide this authentication.
This “authentication” process is different and separate to “licensing” the plug-in. By authenticating the plug-in you are allowing it access to your online albums.
1. Click the “Export…” button (or choose “Export…” from the File menu) to open the Export window.
2. Change the “Export To:” at the very top of the Export window to “Photo Upload”.
3. In the “Photo Upload – Account” section of the window use the “Upload to:” drop down menu to choose which photo service you want to work with.
4. After choosing your photo service, click the “Connect to …” (or “Sign in to …” etc.) button beneath the “Account:” summary.
5. Amazon Drive, Blogger, Box, Dropbox, Flickr, Gmail, Google Drive, Google Photos, OneDrive, Pinterest, SmugMug, Tree Mirror, Tumblr, Twitter, WordPress – follow these instructions:
a. A window will inform that your Web browser will open an authentication page. Select OK in this confirmation window.
b. Choosing OK will open a new page in your Web Browser for you to authenticate the plugin.
The page that opens in your Web Browser will be different depending on the photo service you selected.
For example, if you selected Dropbox you will see:
And, for example, if you selected Google Drive or Google Photos you will see:
Use the appropriate button to allow the plug-in access to your photo service, i.e. press the “Accept”, “Allow” or “Allow access” etc. button.
c. A new page will open in your Web Browser giving you an authentication code.
For example, if you selected Dropbox you will see:
And if you selected Google Drive or Google Photos you will see:
d. Copy the code from your Web Browser and paste it into the Authentication Code window that has opened in Lightroom and select OK.
5. Zenfolio, FTP – follow these instructions:
a. A window will appear where you should enter your login information. Select OK when you have entered the information.
For example, if you selected Zenfolio you will see:
6. The plug-in will now use your authentication information to retrieve your account name.
You will see that the authenticated account name, email address (where applicable) and storage space (or status) are displayed for the account where your photos will be uploaded to.