Contents
Photo Upload is a single plug-in for Adobe Lightroom that allows you to upload photos and videos to your favourite online photo services.
With the exception of Tree Mirror, the plug-in is restricted with the free version to only uploading photos in a small size. To remove this restriction, simply purchase a license key for each upload service that you wish to use.
- Free version – allows you to upload photos to each online photo service but with a limited resolution
- Licensed version – enables full resolution uploads and additional features that make using Lightroom to upload your photos even easier
to convert an existing Drive folder into a Photos album from their Web interface.
Blogger
Free
- Upload photos (reduced to max size = 150×150 pixels)
- Upload to a post
- Upload keywords (visible from the Google Drive view of a photo, but not from the Google Photos view)
- Go to post in your Web-browser from a published collection or photo
- Use with Lightroom’s Export or Publish Services
- Open post in Web-browser after upload
Licensed
- Upload full size photos
- Specify post text (and optionally display a text entry window)
- Specify photo caption
- Specify photo size for post (separate to full displayed photo size)
- Specify whether or not to combine multiple photos into one post
- Specify the published state for the post
Permissions
- View and manage Google Drive files and folders that you have opened or created with this app (https://www.googleapis.com/auth/drive.file)
The plug-in requests access from your Google account so to upload photos to Google Drive that can be used in your Blogger posts. - Manage your Blogger account (https://www.googleapis.com/auth/blogger)
The plug-in requests access from your Google account to create new blog posts.
Box
Free
- Upload photos (reduced to max size = 150×150 pixels)
- Upload videos
- Upload photos to any Box folder
- Create new Box folders
- Upload keywords (as Box tags)
- Go to Box folder\photo in your Web-browser from a published collection\photo
- Delete photos
- Delete Box folders
- Use with Lightroom’s Export or Publish Services
- Choose how to handle existing photos when uploading
- Open Box folder in Web-browser after upload
- Specify photo summary
Licensed
- Upload full size photos
Dropbox
Free
- Upload photos (reduced to max size = 150×150 pixels)
- Upload videos
- Upload photos to any Dropbox folder
- Create new Dropbox folders
- Go to Dropbox folder\photo in your Web-browser from a published collection\photo
- Delete photos
- Delete Dropbox folders
- Use with Lightroom’s Export or Publish Services
- Choose how to handle existing photos when uploading
- Open Dropbox folder in Web-browser after upload
- Specify photo summary
Licensed
- Upload full size photos
Notes
The plug-in creates folders on Dropbox when uploading your photos. At this time Dropbox do not allow third party apps, such as this plug-in, to create “albums” for Dropbox Photos. You can use the Dropbox Web interface to move your uploaded photos to Dropbox albums.
Flickr
Free
- Upload photos (reduced to max size = 150×150 pixels)
- Upload videos
- Upload photos to any album
- Upload photos to Flickr groups
- Create new albums
- Upload keywords (as Flickr tags)
- Go to album\photo in your Web-browser from a published collection
- Delete photos
- Delete albums
- Use with Lightroom’s Export or Publish Services
- Choose how to handle existing photos when uploading
- Open album in Web-browser after upload
- Specify photo summary
Licensed
- Upload full size photos
- Specify license for photos
- Specify the privacy for photos
- Specify the safety level for photos
FTP
Free
- Upload photos (reduced to max size = 150×150 pixels)
- Upload videos
- Upload photos to any directory
- Create new directories
- Delete photos
- Delete directories
- Use with Lightroom’s Export or Publish Services
- Choose how to handle existing photos when uploading
- Specify FTP site URL, port and start directory
- Use SFTP (Windows only)
Licensed
- Upload full size photos
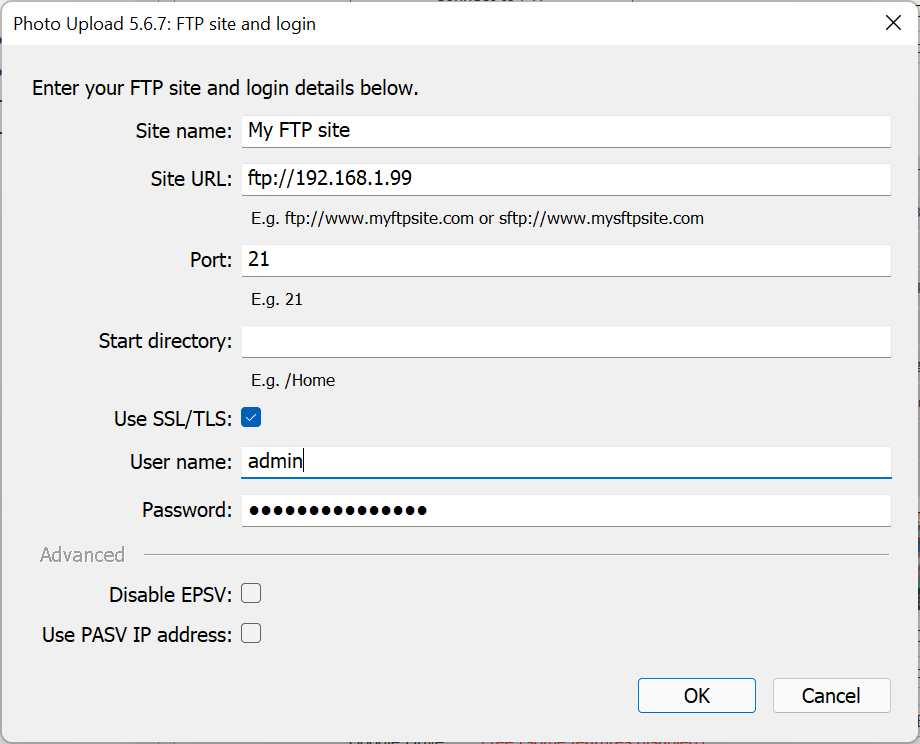
The FTP connection window provides a few FTP-specific configuration options.
“Disable EPSV” forces the disabling of EPSV mode which will make connecting to sites that don’t support EPSV faster.
“Use PASV IP address” forces the connection to use the IP address provided by the FTP server when connecting over PASV. The default is not to use this option for security reasons and to instead use the IP address provided as the site URL.
Gmail
Free
- Upload photos (reduced to max size = 150×150 pixels)
- Upload videos
- Specify message text (and optionally display a text entry window)
- Go to message in your Web-browser from a published collection
- Use with Lightroom’s Export or Publish Services
- Open message in Web-browser after upload
- Specify photo summary
Licensed
- Upload full size photos
- Specify whether or not to combine multiple photos into one message
Google Drive
Free
- Upload photos (reduced to max size = 150×150 pixels)
- Upload videos
- Upload photos to any Google Drive folder
- Create new Google Drive folders
- Upload keywords (as Google Drive indexable text to improve searching)
- Go to Google Drive folder\photo in your Web-browser from a published collection\photo
- Delete photos
- Delete Google Drive folders
- Use with Lightroom’s Export or Publish Services
- Choose how to handle existing photos when uploading
- Open Google Drive folder in Web-browser after upload
- Specify photo summary
Licensed
- Upload full size photos
Google Photos
Free
- Upload photos (reduced to max size = 150×150 pixels)
- Upload videos
- Upload photos to any album that has been created by this plug-in
- Create new Google Photos albums
- Go to album\photo in your Web-browser from a published collection
- Use with Lightroom’s Export or Publish Services
- Choose how to handle existing photos when uploading
- Open Google Photos album in Web-browser after upload
- Specify photo summary
Licensed
- Upload full size photos
Notes
Google has a restriction that it only allows you to upload photos to Google Photos albums created by the plug-in.
Google does not permit third party applications, like this Lightroom plug-in, to delete or update your photos. This means that if you upload the same photo more than once, then you will see multiple copies of the photo. You can manually delete them using the Google Photos app or website. Google have tracked the request for this support since 2018 and have so far not implemented a fix.
All photos uploaded to Google Photos are stored in “original resolution” and use up your Google Photos storage space. However, once your photos have been uploaded to Google Photos, you can then follow these instructions to recover the storage space:
https://support.google.com/photos/answer/6220791
OneDrive
Free
- Upload photos (reduced to max size = 150×150 pixels)
- Upload videos
- Upload photos to any OneDrive folder
- Create new OneDrive folders
- Go to OneDrive folder\photo in your Web-browser from a published collection\photo
- Delete photos
- Delete OneDrive folders
- Use with Lightroom’s Export or Publish Services
- Choose how to handle existing photos when uploading
- Open OneDrive folder in Web-browser after upload
- Specify photo summary
Licensed
- Upload full size photos
pCloud
Free
- Upload photos (reduced to max size = 150×150 pixels)
- Upload videos
- Upload photos to any pCloud folder
- Create new pCloud folders
- Go to pCloud folder\photo in your Web-browser from a published collection\photo
- Delete photos
- Delete pCloud folders
- Use with Lightroom’s Export or Publish Services
- Choose how to handle existing photos when uploading
- Open pCloud folder in Web-browser after upload
- Specify photo summary
Licensed
- Upload full size photos
Free
- Upload photos (reduced to max size = 150×150 pixels)
- Upload to a predetermined board
- Upload photos to any board
- Create new board
- Go to board\photo in your Web-browser from a published collection
- Delete photos
- Delete boards
- Use with Lightroom’s Export or Publish Services
- Choose how to handle existing photos when uploading
- Open board in Web-browser after upload
- Specify photo summary
Licensed
- Upload full size photos
- Specify the source website for photos
Notes
Please note that at this time Pinterest do not allow 3rd party applications like this plug-in be able to see secret boards. You therefore cannot use the plug-in to upload photos to any secret boards you may have.
SmugMug
Free
- Upload photos (reduced to max size = 150×150 pixels)
- Upload videos
- Upload photos to any SmugMug gallery
- Create new SmugMug galleries\folders
- Upload keywords (as SmugMug keywords)
- Go to SmugMug gallery\folder\photo in your Web-browser from a published collection\photo
- Delete photos
- Delete SmugMug galleries/folders
- Use with Lightroom’s Export or Publish Services
- Choose how to handle existing photos when uploading
- Open SmugMug gallery\folder in Web-browser after upload
- Specify photo title
- Specify photo summary
Licensed
- Upload full size photos
- Specify the privacy for new SmugMug galleries
Tumblr
Free
- Upload photos (reduced to max size = 150×150 pixels)
- Upload to a post
- Upload keywords (as Tumblr tags)
- Go to post in your Web-browser from a published collection or photo
- Use with Lightroom’s Export or Publish Services
- Open post in Web-browser after upload
Licensed
- Upload full size photos
- Specify post text (and optionally display a text entry window)
- Specify whether or not to combine multiple photos into one post
- Specify post state (e.g. published)
- Specify post date
- Specify the source website for photos
Free
- Upload photos (reduced to max size = 150×150 pixels)
- Upload to a tweet
- Go to tweet in your Web-browser from a published collection or photo
- Use with Lightroom’s Export or Publish Services
- Open tweet in Web-browser after upload
Licensed
- Upload full size photos
- Specify post text (and optionally display a text entry window)
- Specify whether or not to combine multiple photos into one post
WordPress
Free
- Upload photos (reduced to max size = 150×150 pixels)
- Upload videos
- Upload to Media Library
- Go to photo\post in your Web-browser from a published collection
- Delete photos
- Use with Lightroom’s Export or Publish Services
- Choose how to handle existing photos when uploading
- Open photo\post in Web-browser after upload
- Specify photo title
- Specify photo summary
Licensed
- Upload full size photos
- Upload photos to posts
- Specify post text (and optionally display a text entry window)
- Specify whether or not to combine multiple photos into one post
- Specify the published state for the post
- Specify the alternate text for a photo
- Specify the description text for a photo
Notes
For self-hosted WordPress sites, please ensure you have the Jetpack plug-in and have enabled JSON API in the Jetpack settings. You do not need Jetpack if your site is hosted on wordpress.com.
Self-hosted sites also need to be linked to an existing (free) wordpress.com account.
Localhost WordPress sites are not currently compatible with this plug-in as they cannot be linked to a wordpress.com account.
Zenfolio
Free
- Upload photos (reduced to max size = 150×150 pixels)
- Upload RAW files
- Upload videos
- Upload photos to any album
- Create new albums
- Upload keywords (as Zenfolio keywords)
- Go to album\photo in your Web-browser from a published collection
- Delete photos
- Delete albums
- Use with Lightroom’s Export or Publish Services
- Choose how to handle existing photos when uploading
- Open album in Web-browser after upload
- Specify photo title
- Specify photo summary
Licensed
- Upload full size photos
- Link RAW files to their corresponding photos
- Specify the privacy for new albums
Notes
This plug-in is not compatible with Zenfolio accounts on their ProSuite, PortfolioPlus, and Portfolio plans. This plug-in is compatible only with “Classic Zenfolio” plans. If in doubt, please try the trial version of the plug-in first.
Comments
-1 responses to “”