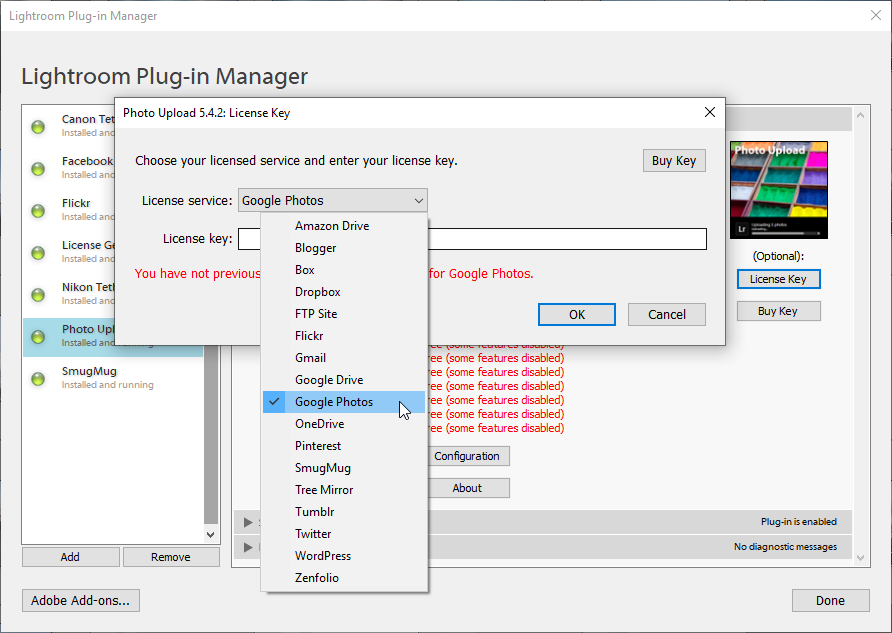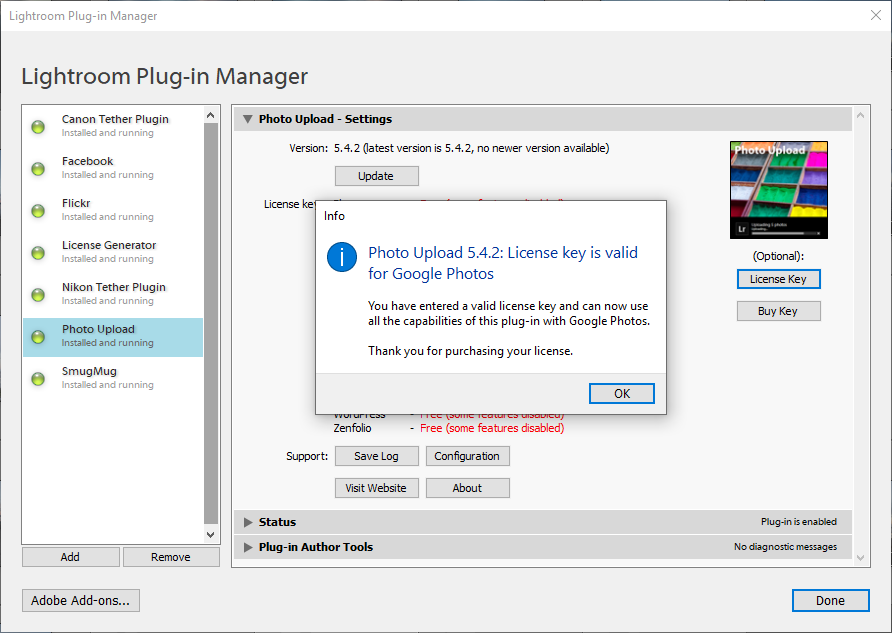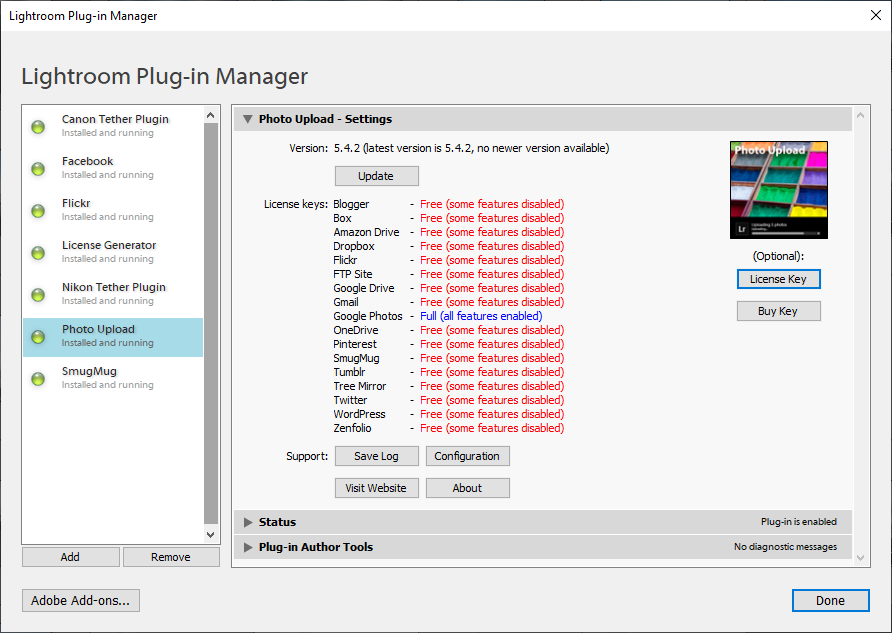You don’t have to purchase a license key to use Photo Upload, but the free version has certain restrictions, such as not being able to choose the destination album.
Each upload service requires a separate license key. You can buy license keys for 1 or more upload services (e.g. Dropbox and OneDrive).
How many license keys do I need to buy?
The licensing policy matches Adobe’s licensing policy. Each unique license of Lightroom that you use Photo Upload with will require corresponding license keys of Photo Upload.
Buy license key for the full version
The full set of capabilities are only available when you buy a license key for a particular upload service.
Please try out the free version before deciding if you want to purchase a license key for the full capabilities.
When you buy a license key from the link below you will automatically be sent an email containing a license key that you should copy and paste into the plug-in.
(Optional) Enter license key to gain access to all Photo Upload features
1. If you haven’t already purchased a license key from this site (or from the Adobe Add-ons site) then use the “Buy license key” link above.
An email will be automatically sent to you (from FastSpring) containing your license key. Copy your license key from the email.
2. Enter the license key from within Lightroom’s Plug-in Manager.
a. From Lightroom’s File menu, select “Plug-in Manager…”
b. Select the Photo Upload plug-in.
c. In the “Photo Upload – Settings” section, select “License Key”
d. In the window that opens, select your “License service”. e.g. If you bought a license key for “Photo Upload for Google Photos” then select “Google Photos” in the menu.
e. Paste your license key from your email into the “License key” box.
f. Press “OK” and you will get a confirmation message if the key has been pasted correctly.
g. Confirm that the license has been accepted by looking at the “License keys” in the main Plug-in Manager window. Your new license key status will show up in blue.