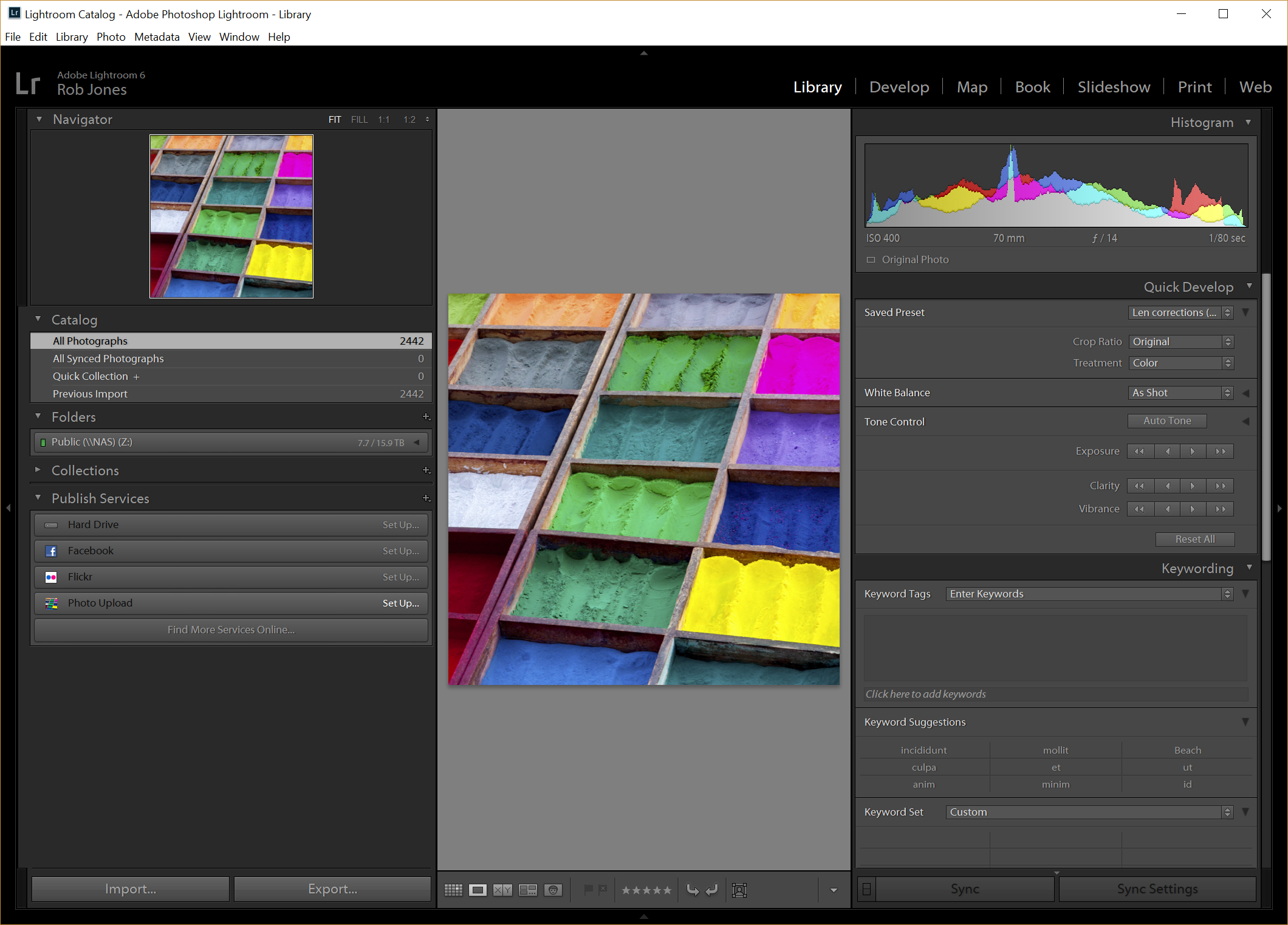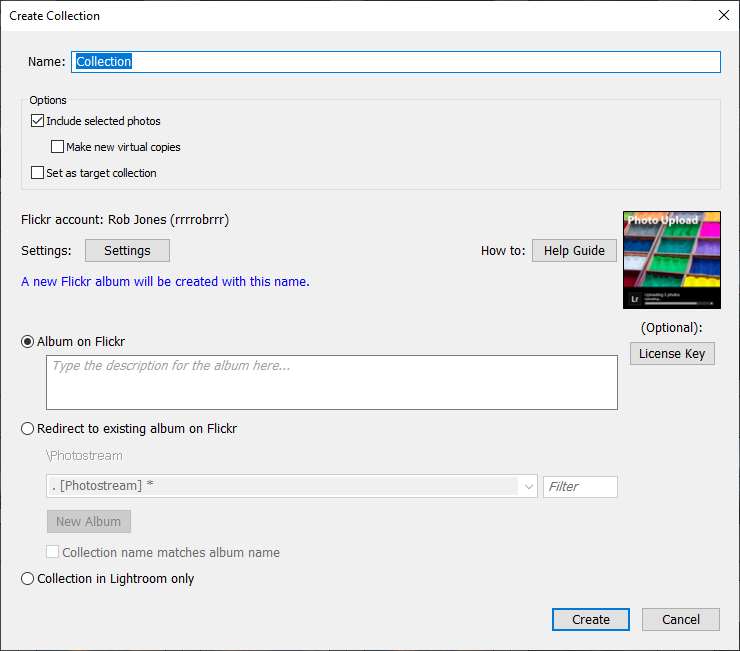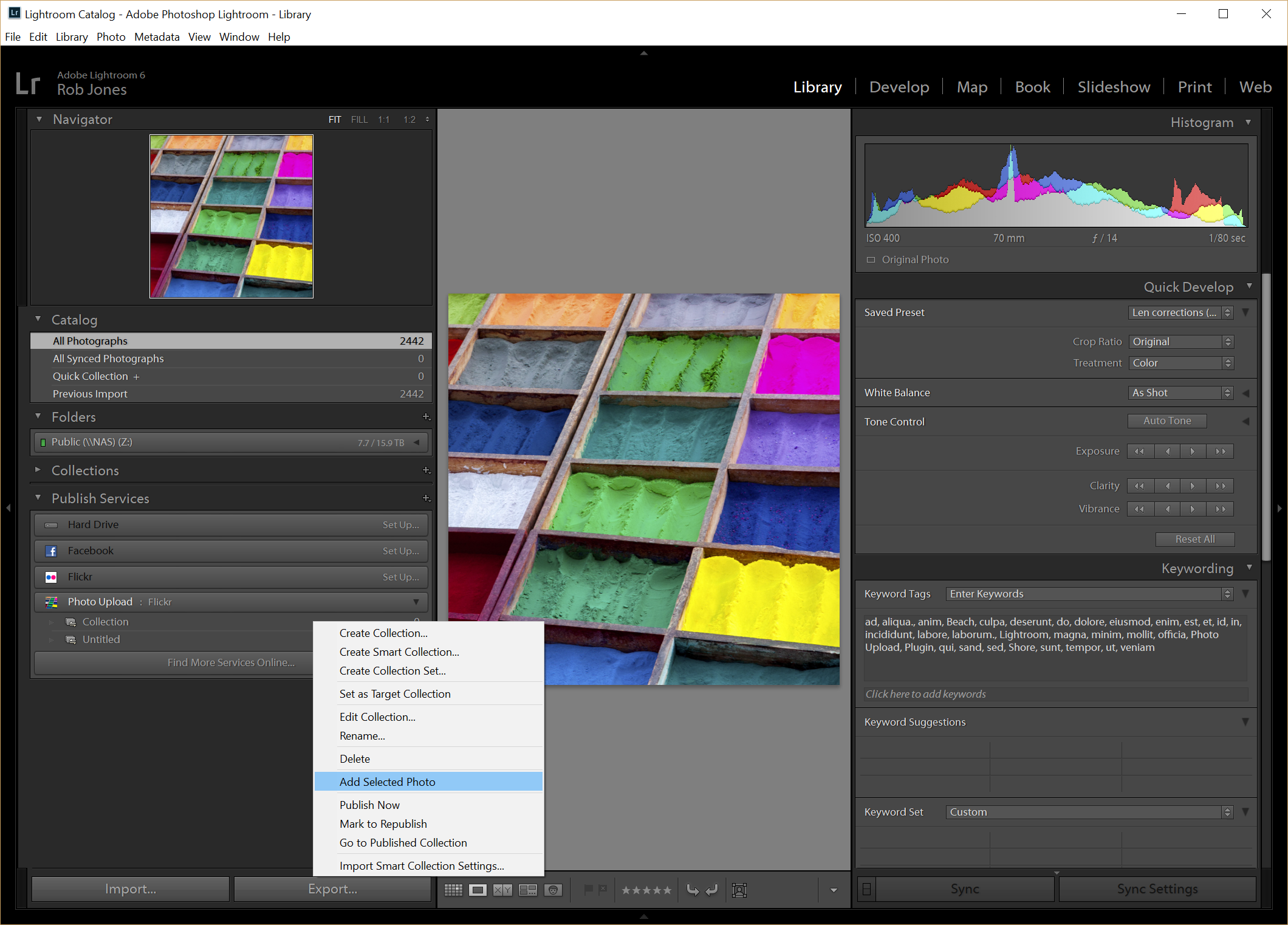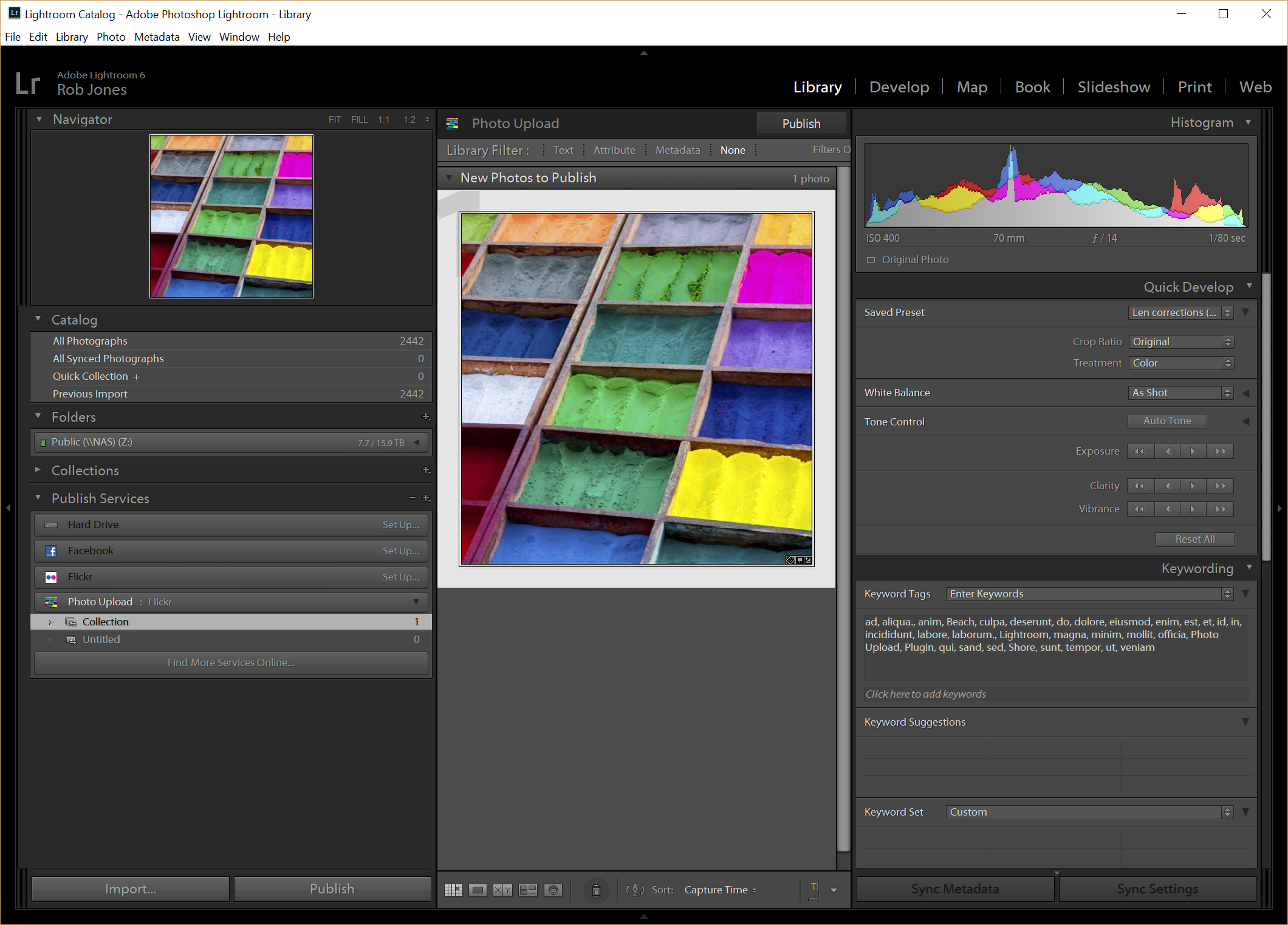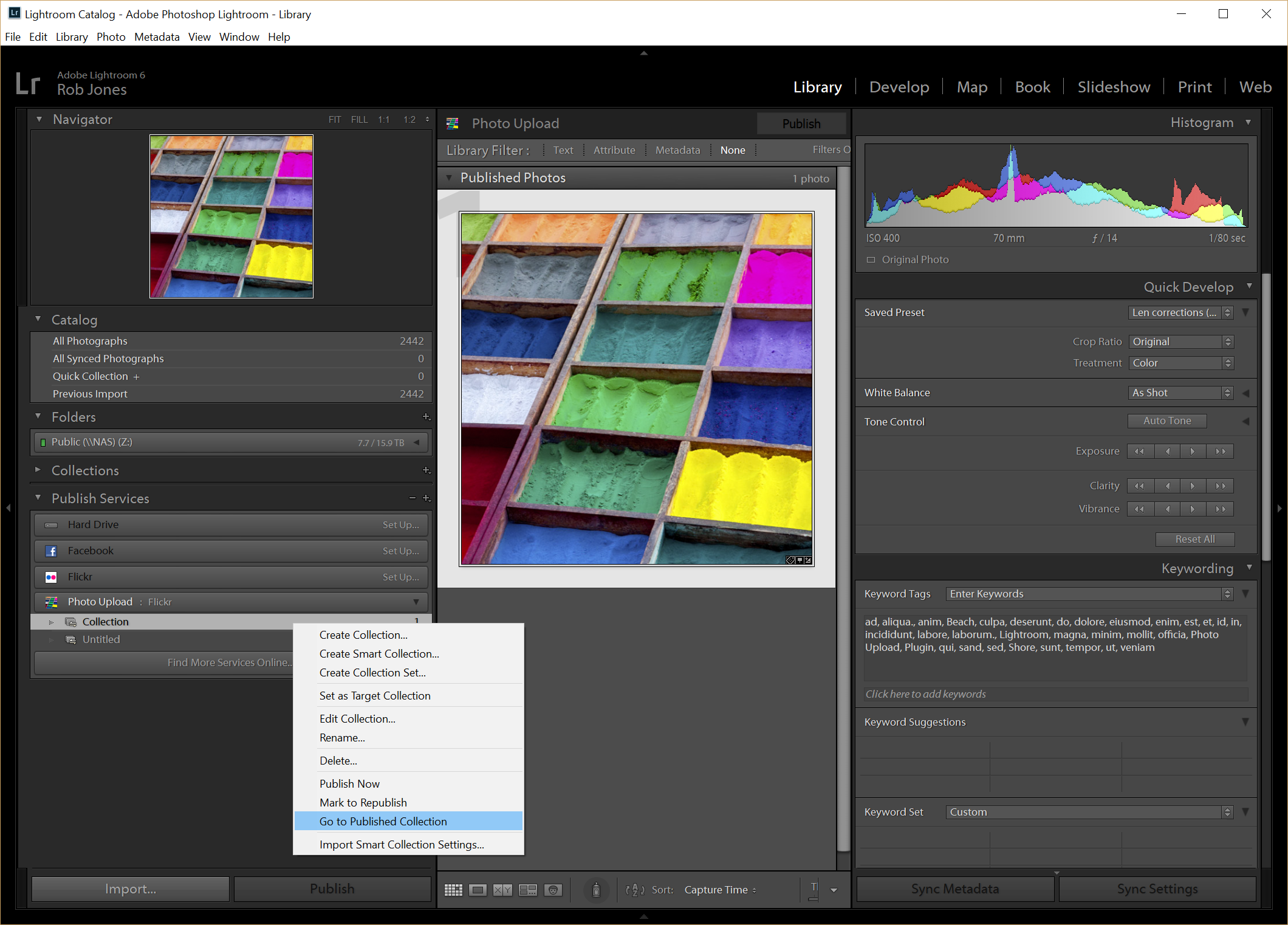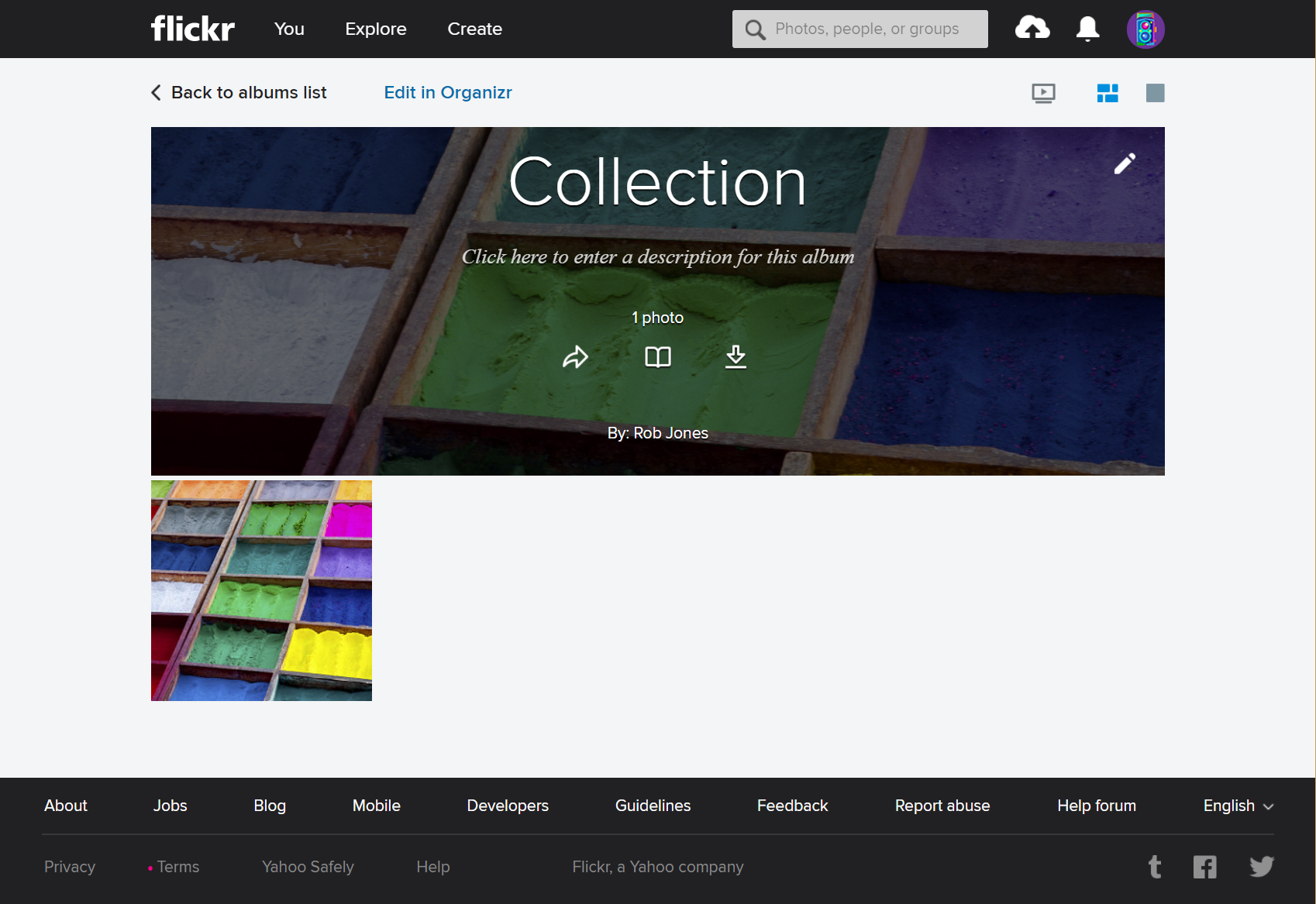Uploading your photos using Lightroom’s Publish
1. Find the Photo Upload publish service in the lower left (of the Library).
2. On the Photo Upload publish service, click “Set Up…” or if you’ve already set it up then right click on the the service and choose “Edit Settings…”.
Note: If you’ve already setup a Photo Upload publish service (e.g. for Google Photos) then you can add another publish service by right clicking on the first one and choosing “Create Another Publish Service via Photo Upload…”
The Lightroom Publishing Manager window will open.
3. Check your publish settings.
Ensure the plug-in is authenticated with your chosen photo service. Refer to the guide on Authenticating the plug-in.
When the plug-in is correctly authenticated, you can see your account name and status.
Choose an appropriate file format and size (I like JPEGs and the 1920 x 1080 resolution as this is perfect for many TVs and monitors).
Save your settings and close the Lightroom Publishing Manager window.
4. Create a new published collection. Right click on your Photo Upload publish service and choose “Create Collection…”.
A window will open asking you for the name of the Collection. Choose an existing collection on your upload service to redirect this collection to or, if the upload service permits, type the name of a new collection that you wish to create – see the Features page to see what each upload service permits. Enter a name and choose “Create”.
5. Select the photos in Lightroom that you wish to publish to the newly created collection. With the photos selected, right click on the collection that you just created and choose “Add Selected Photo(s)”.
6. The selected photos are now in the Lightroom published collection ready to to be published to the photo service. You will see them within the collection under the category “New Photos to Publish”.
7. Publish the collection to the photo service by selecting the Publish button with your collection selected. Publishing your collection will upload your photos.
8. Once the photos are uploaded, you can quickly open your collection in a Web browser directly from Lightroom by right clicking your collection and choosing “Go to Published Collection”.