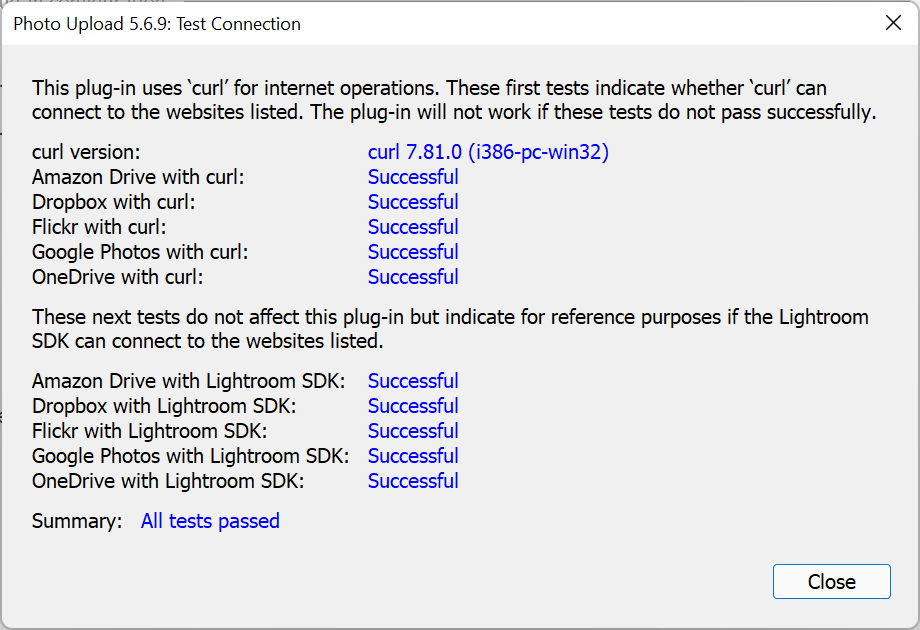Contents
- Export/Publish Settings window
- Overriding settings per photo
- General settings
- Advanced general settings
- Display sequence for album list
- Display album list sorted by
- Display full hierarchy in album list
- Display dates in album list
- Update keywords
- Upload all keyword synonyms
- Add keywords
- Remove keywords
- Upload sidecar (XMP) files
- Base folder for exporting/publishing
- Ignore sub-folder
- Sub-folder names
- Put in sub-folder
- Export sub-folder hierarchy
- Blogger-only settings
- Flickr-only settings
- Pinterest-only settings
- SmugMug-only settings
- Tree Mirror-only settings
- Tumblr-only settings
- Twitter-only settings
- WordPress-only settings
- Zenfolio-only settings
- Custom Text window
- Create/edit publish service collection/collection set window
- Configuration window
Export/Publish Settings window
When Exporting you can open the Settings window by clicking the Settings button in the Export window.
Note: You can also open the Settings window from the Album Selection window during the Export but note that your settings are not stored for future Exports if you change them at this time.
When Publishing you can open the Settings window by choosing Edit Settings… from your publish service’s right click menu.
The Settings window has different options depending on the upload service you are using, but looks something like this:
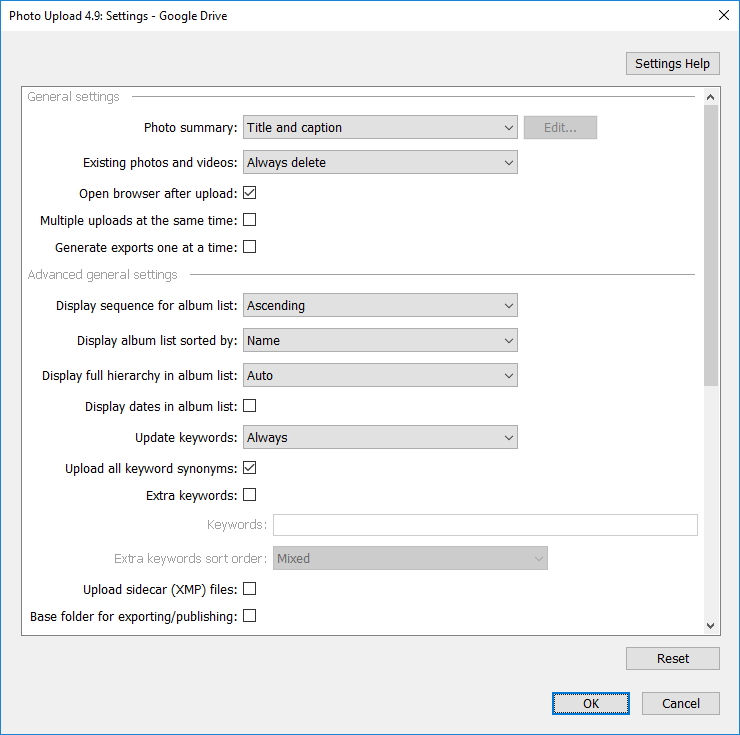
Overriding settings per photo
The plug-in settings described here are applied to each photo that is uploaded. You can additionally choose to override these settings for a specific photo by specifying an alternative value using Lightroom’s metadata settings for a photo. See this guide – Uploading photos – Overriding plug-in settings per photo.
General settings
Photo title
Determines how the photo title is put together.
- Title
- Caption
- Title and caption
- File name
- File name (no extension)
- Metadata
The value is determined by an entry in the plug-in’s metadata “Settings” property. - Custom
Defined by a template. See the help for the Custom Text window.
Photo summary
Determines how the photo summary is put together.
- Title
- Caption
- Title and caption
- File name
- File name (no extension)
- Metadata
The value is determined by an entry in the plug-in’s metadata “Settings” property. - Custom
Defined by a template. See the help for the Custom Text window.
Existing photos and videos
Determines the behaviour when an existing photo is identified on the upload service during an upload.
- If names match, update
- If names match, delete
- If names match, duplicate
- If names match, skip
- Always update
- Always delete
- Always duplicate
- Always skip
- Delete everything in album – removes ALL existing photos (and files) from the album before uploading the photos
Display settings before publish
Allows you to view and change the Photo Upload settings before publishing.
This setting can only be used when publishing.
Mark new as published (no upload)
Publishes the new photos in Lightroom without actually exporting and uploading them. Can be useful to quickly mark photos in Lightroom’s published collections as having been published when you’ve already uploaded them.
This setting can only be used when publishing.
Open album after upload
Determines if the Web page for the album or service is opened in your Web Browser.
This setting can only be used when exporting.
Multiple uploads at the same time
Allows more than one photo to be uploaded at the same time. Without this, photos are uploaded in sequence, one at a time.
This setting can improve upload speed but, because the photos are uploaded in parallel, the order of the uploaded photos may not be the same order as within Lightroom.
This setting is only used by the plug-in when the export file format is set to “ORIGINAL”.
Generate exports one at a time
Forces the plug-in to only render a photo as and when it is its turn to be exported.
This setting can only be used when exporting. Lightroom does not allow a publish operation to delay making rendered copy of the photo.
Reduces disk usage during export. By default Lightroom tries to render all the export photos in one batch at the start of the export process. This can cause excessive use of the CPU and on large exports can fill up the local disk space with temporary files for exporting. This settings allows a single photo to be prepared for export as and when it is about to be exported – and then the temporary copy of the photo is deleted immediately afterwards to save on disk space.
Works around Lightroom not being able to export photos with identical names. Lightroom tries to render all the photos for export in a single temporary folder. This means that filenames for the photos must be unique and Lightroom will append a numeric suffix to filenames to make them unique. This setting only renders and exports one photo at a time in the background and so never encounters a problem with multiple files with identical names.
Note 1: Turning on this setting means that you cannot use post-process actions with your export (Lightroom does not apply them).
Note 2: Turning on this setting means that you cannot use Lightroom-generated sequence numbers in your uploaded photo filenames.
Advanced general settings
Display sequence for album list
Determines the sort sequence for the album list displayed either during an Export or in the Base Folder setting.
- Ascending
- Descending
Display album list sorted by
Determines the album property used for sorting the album list displayed either during an Export or in the Base Folder setting.
- Created date
- Name
Display full hierarchy in album list
Determines whether to show all folders on the upload service, including their hierarchy, or to just show the sub-folders within one parent folder in the album list.
- Auto – plug-in tries to retrieve the full hierarchy, but if this is taking too long then it simply retrieves just one hierarchical level at a time
- Full hierarchy – displays the full hierarchy and means that the service is asked for information on all its folders. It can take a long time to retrieve this information, especially if you have a lot of existing folders on the service
- One level – plug-in only retrieves the information for one level in your folder hierarchy at a time. You can use the buttons marked “<” and “>” to navigate up and down the levels in your folder hierarchy
Display dates in album list
Determines if the date the album was created is shown in the album list displayed either during an Export or in the Base Folder setting.
Update keywords
Determines when photo keywords are uploaded.
- Never
- New photos (i.e. only for the first upload of the photo to an album)
- Always
Upload all keyword synonyms
Determines when all keyword synonyms for the keywords are exported.
Lightroom does not permit plug-ins to check whether or not to export synonyms for individual keywords. This setting applies to all exported keywords and their synonyms.
Using this setting for keyword synonyms overrides Lightroom’s “Include on Export” setting for a keyword. This means that keywords can be chosen to be excluded from export, but their synonyms can be exported .
Add keywords
Allows you to specify a comma-separated list of additional keywords that will be uploaded with the photos.
Add keywords sort order
Allows you to specify the ordering of the additional keywords and where they will appear relative to the other keywords.
- Mixed – the additional keywords are mixed in with the photo keywords
- Alphabetical at start – the additional keywords are kept at the start of the photo keywords and sorted alphabetically
- Unsorted at start – the additional keywords are kept at the start of the photo keywords and left in the order entered
Remove keywords
Allows you to specify a comma-separated list of keywords that will be removed from the uploaded photos.
Upload sidecar (XMP) files
Determines if an existing sidecar (XMP) file for a Raw photo is uploaded alongside the photo.
For sidecar files to be uploaded:
- The photo being exported must be a Raw file and the “File Settings” option should maintain this by having the “Image Format” set as “Original”
- The sidecar file must exist prior to the upload. The plug-in does not generate sidecar files, it only uploads them if it finds them. Lightroom generates the sidecar files, and you can do this by right-clicking the photos in the Library, choosing “Metadata” and then selecting “Save Metadata to File”
- The sidecar file must have the same filename as the Raw file (but with a XMP extension). Lightroom does this automatically if it generates the sidecar
- The sidecar file must exist in the same folder as the Raw file. Lightroom does this automatically if it generates the sidecar
Base folder for exporting/publishing
Determines the starting folder that is used when exporting or publishing.
Exporting: the base folder is used to determine the starting folder whose contents are listed in the Album Selection window. If a photo has already been exported then the most recent folder it was uploaded to is displayed instead of the base folder.
Publishing: the base folder is used to determine the folder that the base of the publish service hierarchy represents. Any new folders or albums created in that publish service are created beneath the specified base folder on the service.
Ignore sub-folder
Allows you to specify a name for a sub-folder that indicates that all photos within that sub-folder will not be uploaded.
This setting may be useful if you have sub-folders that contain images that make up a combined image, e.g. “source” for images that are part of a panorama or a stacked exposure.
Sub-folder names
Specify which of the sub-folders will be recreated during the export.
- All
- Last
- Combine (flatten)
Put in sub-folder
Allows you to specify a name for a extra sub-folder that is created at the end of the exported folder(s).
Export sub-folder hierarchy
Determines if part of the photo’s original folder hierarchy (path name) is recreated on the service.
See this guide for a tutorial on using this feature.
Export from folder
The sub-folder hierarchy is taken from the folder path from where the photo is stored.
Source base folder
Determines the base folder on your computer where your photos exist. All sub-folder names from this folder will be used to recreate the folder hierarchy of the exported photos.
Remove sub-folder
Allows you to specify a name for a sub-folder that should be removed from the exported sub-folder hierarchy.
This setting may be useful if your sub-folder hierarchy contains sub-folders that you do not want to include in your exported sub-folder hierarchy, e.g. you may want to remove a sub-folder that contains your camera model name.
Export from publish service
The sub-folder hierarchy is taken from the published collection hierarchy from where the photo is located in the Lightroom published collection.
Blogger-only settings
Post text
Determines the source for the text that accompanies each post.
- None
No text is used. - Title
- Caption
- Title and caption
- File name
- File name (no extension)
- Metadata
The value is determined by an entry in the plug-in’s metadata “Settings” property. - Custom
Defined by a template. See the help for the Custom Text window.
Display text entry window
Determines whether a text entry window is displayed during export\publish. The text entry window will be populated with the text specified by the “Post text” setting.
Post photo caption
Determines the source for the caption that accompanies each photo in a post.
- None
No text is used. - Title
- Caption
- Title and caption
- File name
- File name (no extension)
- Metadata
The value is determined by an entry in the plug-in’s metadata “Settings” property. - Custom
Defined by a template. See the help for the Custom Text window.
Combine photos into one post
Determines whether all the photos being uploaded are combined into a single post, or uploaded as separate posts.
Post state
Determines the published state for newly created posts.
- Draft
- Published
Flickr-only settings
Photo license
Choose one of the license types supported by Flickr that should be applied to your uploaded photos.
Update photo license
Choose when the license for photos should be updated.
- Never
- New photos (i.e. only for the first upload of the photo to an album)
- Always
New photo privacy
Determines the privacy setting for uploaded photos.
- Public
- Private
- Friends
- Family
- Friends & Family
Update photo privacy
Choose when the privacy for photos should be updated.
- Never
- New photos (i.e. only for the first upload of the photo to an album)
- Always
New photo safety level
Determines the safety level setting for uploaded photos.
- Safe
- Moderate
- Restricted
Update photo safety level
Choose when the safety level for photos should be updated.
- Never
- New photos (i.e. only for the first upload of the photo to an album)
- Always
Pinterest-only settings
Photo website
Enter a web link that is used when a person clicks on a photo in Pinterest to take them to the source website for that photo.
SmugMug-only settings
New album privacy
Determines the privacy setting for newly created albums.
- Private
- Public
- Unlisted
Tree Mirror-only settings
Export to folder
Choose this option to export photos to a folder on your computer.
Destination base folder
Determines the base folder on your computer where your exported photos (and their individual sub-folder hierarchies) will be copied.
Add to this catalog
Adds the exported photos to this catalog, so that you can see the exported photos in Lightroom’s Folders panel.
Export to publish service
Choose this option to export photos to one of your existing Lightroom publish services that use one of the Photo Upload services.
Publish service
Allows you to specify the existing publish service (that is based on a Photo Upload service) to export your photos and their sub-folder hierarchies to.
Additional album for photos
Allows you to always create an additional album (published collection) for your photos when exporting to a publish service. This is useful when you have folders on your computer that contain both photos and sub-folders.
Note that Lightroom’s publish services have a restriction that computers do not, in that folders can only contain sub-folders and albums can only contain photos.
Tumblr-only settings
Post text
Determines the source for the text that accompanies each post.
- None
No text is used. - Title
- Caption
- Title and caption
- File name
- File name (no extension)
- Metadata
The value is determined by an entry in the plug-in’s metadata “Settings” property. - Custom
Defined by a template. See the help for the Custom Text window.
Display text entry window
Determines whether a text entry window is displayed during export\publish. The text entry window will be populated with the text specified by the “Post text” setting.
Combine photos into one post
Determines whether all the photos being uploaded are combined into a single post, or uploaded as separate posts.
Post state
Determines the published state for newly created posts.
- Draft
- Private
- Published
Post date
Determines the date given to each post.
- Current
The current date is used. - Photo
The photo date is used.
Photo source website
Enter a web link that is used to denote the source for the photo.
Twitter-only settings
Tweet text
Determines the source for the text that accompanies each tweet.
- None
No text is used. - Title
- Caption
- Title and caption
- File name
- File name (no extension)
- Metadata
The value is determined by an entry in the plug-in’s metadata “Settings” property. - Custom
Defined by a template. See the help for the Custom Text window.
Display text entry window
Determines whether a text entry window is displayed during export\publish. The text entry window will be populated with the text specified by the “Post text” setting.
Combine photos into one tweet
Determines whether all the photos being uploaded are combined into a single tweet, or uploaded as separate tweets.
WordPress-only settings
Upload to Media Library
This option uploads your photos to the WordPress site’s Media Library. You should choose between this option and “Create post”.
Create post
This option creates a post on your timeline containing your photos. You should choose between this option and “Upload to album”.
Post text
Determines the source for the text that accompanies each post.
- None
No text is used. - Title
- Caption
- Title and caption
- File name
- File name (no extension)
- Metadata
The value is determined by an entry in the plug-in’s metadata “Settings” property. - Custom
Defined by a template. See the help for the Custom Text window.
Display text entry window
Determines whether a text entry window is displayed during export\publish. The text entry window will be populated with the text specified by the “Post text” setting.
Combine photos into one post
Determines whether all the photos being uploaded are combined into a single post, or uploaded as separate posts.
Post state
Determines the published state for newly created posts.
- Draft
- Pending
- Published
- Published privately
- Scheduled (+1 day)
Zenfolio-only settings
Auto-link Raw files to photos
Determines whether links are created for uploaded Raw files to any corresponding non-Raw photos in the same album.
New album privacy
Determines the privacy setting for newly created albums.
- Inherit
- Private
- Public
Custom Text window
You can use the Custom Text window to define a template for the text that will be assigned to the setting using it.
Tokens can be used to insert photo specific data into the spacing and words you specify.
The tokens that can be used are as follows:
- {Filename}
- {FileNameNoExtension}
- {Title}
- {Caption}
- {Keywords}
- {Metadata}
The value is determined by an entry in the plug-in’s metadata “Settings” property. - {Metadata:<LightroomMetadataName><#<MetdataFormat>>}
The value is taken from one of the metadata properties that Lightroom makes available (see the list below).
The token names are not case sensitive.
The tokens can be combined with regular text and spacing. For example, if you wanted some text describing the title and caption with two new lines in between then you would enter:
{Title}
{Caption}
If you wanted to include some photo metadata you could use:
Exposure: {Metadata:exposure}
IPTC: {Metadata:iptcCategory}
If you wanted to use a different value if one value was blank then you can use the “I” character to indicate the alternative(s):
{Metadata:copyName|Filename}
{Metadata:copyName|Caption|"No copy name or caption!"}
Available metadata
You can use one of these values for the <LightroomMetadataName>.
Image metadata
Lightroom 1.3+
- keywordTags
- keywordTagsForExport
- fileName
- copyName
- folderName
- fileSize
- fileType
- rating
- label
- caption
- dimensions
- croppedDimensions
- exposure
- shutterSpeed
- aperture
- brightnessValue
- exposureBias
- flash
- exposureProgram
- meteringMode
- isoSpeedRating
- focalLength
- focalLength35mm
- lens
- subjectDistance
- dateTimeOriginal
- dateTimeDigitized
- dateTime
- cameraMake
- cameraModel
- cameraSerialNumber
- artist
- software
- gps
- gpsAltitude
- creator
- creatorJobTitle
- creatorAddress
- creatorCity
- creatorStateProvince
- creatorPostalCode
- creatorCountry
- creatorPhone
- creatorEmail
- creatorUrl
- headline
- iptcSubjectCode
- descriptionWriter
- iptcCategory
- iptcOtherCategories
- dateCreated
- intellectualGenre
- scene
- location
- city
- stateProvince
- country
- isoCountryCode
- jobIdentifier
- instructions
- provider
- source
- copyright
- copyrightState
- rightsUsageTerms
- copyrightInfoUrl
Lightroom 3.0+
- personShown
- locationCreated
- locationShown
- nameOfOrgShown
- codeOfOrgShown
- event
- artworksShown
- additionalModelInfo
- modelAge
- minorModelAge
- modelReleaseStatus
- modelReleaseID
- imageSupplier
- imageSupplierImageId
- registryId
- maxAvailWidth
- maxAvailHeight
- sourceType
- imageCreator
- copyrightOwner
- licensor
- propertyReleaseID
- propertyReleaseStatus
- digImageGUID
- plusVersion
Lightroom 6.0+
- gpsImgDirection
Lightroom 13.2+
- altTextAccessibility
- extDescrAccessibility
Video metadata
Lightroom 3.0+
- duration
- trimmedDuration
- frameRate
Metadata format
The date metadata (i.e. dateTimeOriginal, dateTimeDigitized, dateTime and lastEditTime) can all be modified to return the date in a specified format.
- %B: Full name of month
- %b: 3-letter name of month
- %m: 2-digit month number
- %d: Day number with leading zero
- %e: Day number without leading zero
- %j: Julian day of the year with leading zero
- %a: Day name abbreviation
- %A: Day name
- %y: 2-digit year number
- %Y: 4-digit year number
- %H: Hour with leading zero (24-hour clock)
- %1H: Hour without leading zero (24-hour clock)
- %I: Hour with leading zero (12-hour clock)
- %1I: Hour without leading zero (12-hour clock)
- %M: Minute with leading zero
- %S: Second with leading zero
- %p: AM/PM designation
- %P: AM/PM designation, same as %p, but causes white space trimming to be applied as the last formatting step
- %%: % symbol
For example, to return just the year that the photo was taken you could use “%Y” to get the 4 digit year and if a date was not specified you could use “Unknown year”.
{Metadata:dateTimeOriginal#%Y|"Unknown year"}
Create/edit publish service collection/collection set window
When creating or editing a collection or collection set within a publish service the following settings may be available depending on the upload service selected.
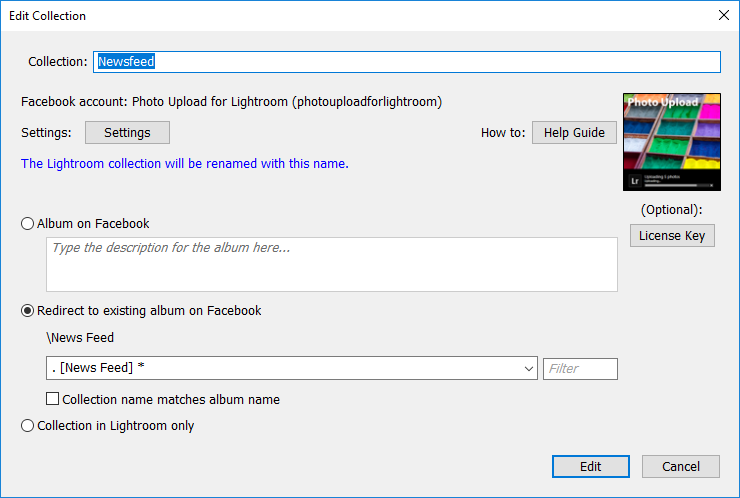
Album on <upload service>
The album/folder is created on the upload service.
Redirect to album on <upload service>
Specifies that this collection/collection set is redirected (i.e. linked) to an album/folder on the upload service. Any photos published from a collection with this setting will be uploaded to the redirected album on the upload service. You can name the collection in Lightroom differently to the album on your upload service.
For Facebook, using this settings allows photos to be uploaded to the News Feed (the “Wall”).
This setting also allows you to create published collections that upload to the root folder on an upload service (if applicable to that upload service).
Collection name matches album name
This setting sets the collection name to be the same as the selected album name on the upload service.
Collection in Lightroom only
An album/folder is not created on the upload service. The collection only exists within Lightroom.
When the upload service does not directly support creating albums, all collections and collection sets have this setting selected, e.g. for Twitter or WordPress.
Configuration window
When creating or editing an album or folder within a publish service the following settings may be available depending on the upload service selected.
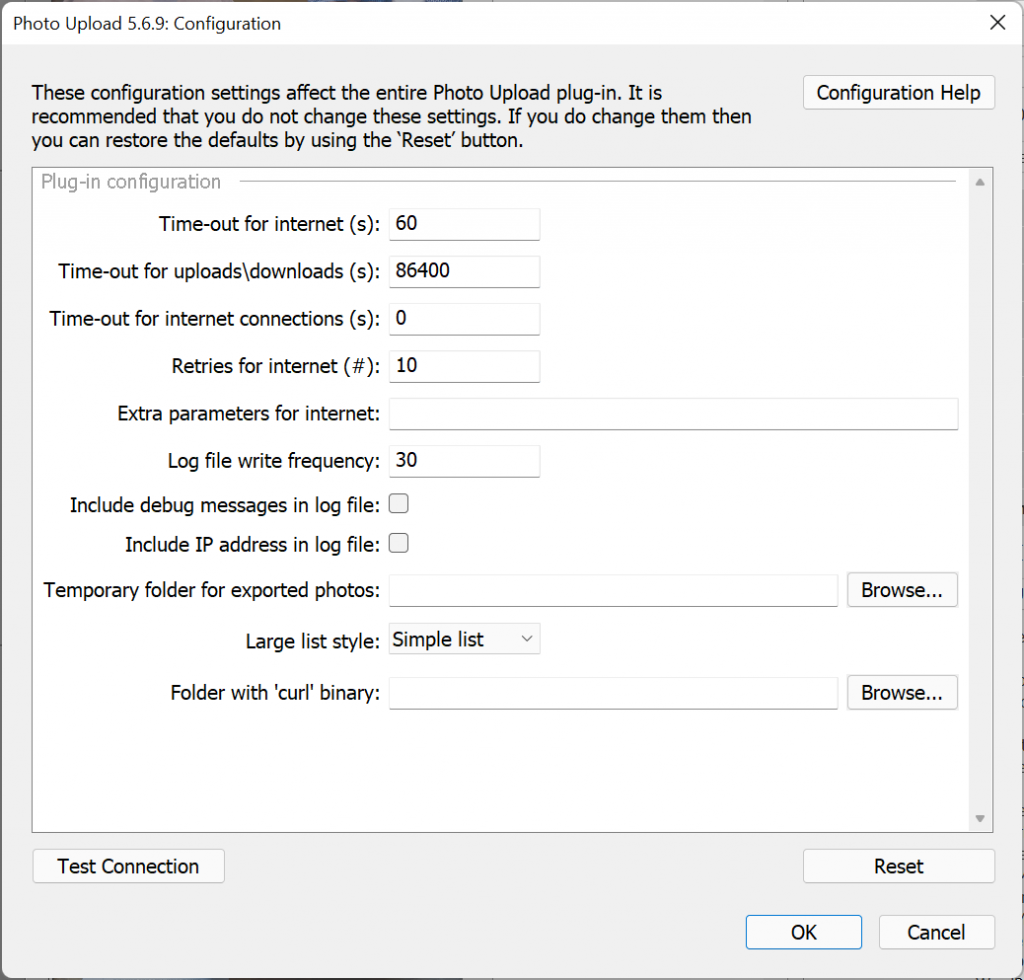
Time-out for internet
Time (in seconds) that an internet operation is permitted to take before it is cancelled.
If the operation does time-out, then the operation is retried in accordance with the “Retries for internet” setting.
Time-out for uploads\downloads
Time (in seconds) that a potentially long internet operation is permitted to take before it is cancelled. Long internet operations include uploading and downloading photos and videos.
If the operation does time-out, then the operation is retried in accordance with the “Retries for internet” setting.
Time-out for internet connections
Time (in seconds) that the connection part of an internet operation is permitted to take before it is cancelled.
If the operation does time-out, then the operation is retried in accordance with the “Retries for internet” setting.
Retries for internet
The number of times an internet operation is retried before the plug-in indicates the operation has failed.
Only operations that have reached the time-out and operations that are indicated by the remote server as needing a retry are retried.
Extra parameters for internet
A place to enter additional parameters that may help with debugging internet operations.
Use a comma (,) to separate multiple parameters.
For example:
- http1.1 forces all HTTP communication to use HTTP1.1
Log file write frequency
Determines how often the log file is written to disk. Log file entries are stored in memory and periodically written to disk in order to reduce the impact of continually writing to the log file.
Include debug messages in log file
Specifies whether additional debug messages are included in the log file created by the plug-in.
This should be unchecked for normal behaviour, but may reveal extra information in the log file to help with debugging problems in the plug-in.
Include IP address in log file
Determines whether your machine’s IP address is included in the log file.
The IP address is retrieved by communicating with ipecho.net. For security reasons this setting is disabled by default.
Including the IP address in your log file may help when troubleshooting.
Temporary folder for exported photos
Allows you to choose an alternative folder that Lightroom will use to store temporary copies of the photos to be uploaded.
Any folder path specified here will override the “Export Location” settings specified in the main Export/Publish Service window.
Large list style
Lightroom allows plug-ins to display lists of items in two different styles and this setting controls which style the plug-in uses.
Folder with “curl” binary
The folder that contains the “curl” binary that the plug-in uses for internet connectivity.
The plug-in uses “curl” for all internet communication and this setting allows you to override the version of “curl” that is used.
This setting is intended to be used by Mac users who want to install their own version of “curl” which includes more capabilities than that provided by the base operating system. See Configuring – SFTP on Mac.
Test Connection
This Test Connection button opens the Test Connection window which automatically tries to verify your internet connection by communicating with a representative list of mainstream websites.
If the Test Connection window cannot connect with a site then this is reported.