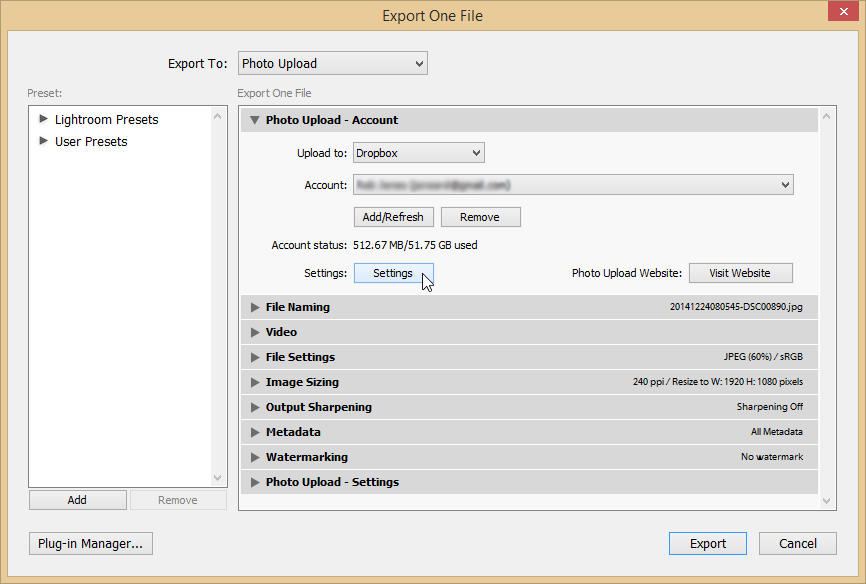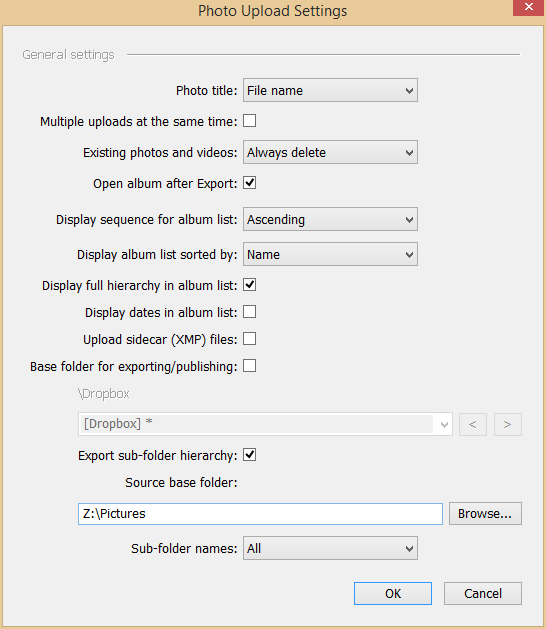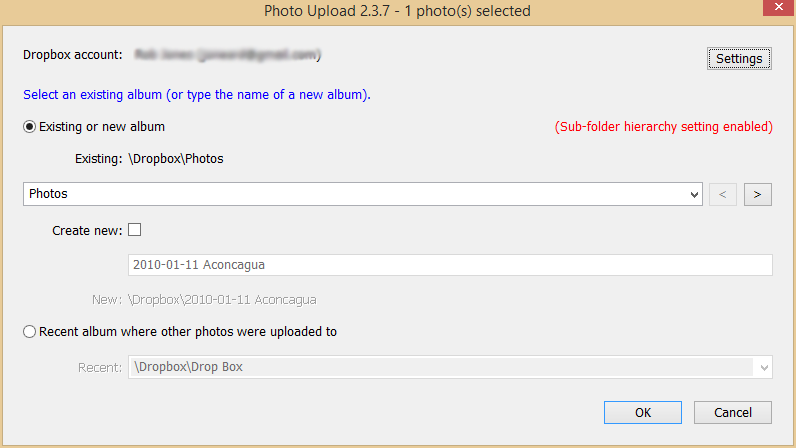You may wish to export your photos to an online service and recreate part of the original photo’s folder hierarchy. You can do this for all photo services supported by the Photo Upload plug-in that allow Windows/Mac compatible folder hierarchies (i.e. folders and photos with sub-folders), e.g. Amazon Drive, Dropbox, Google Drive, OneDrive etc.
Notes about “export with sub-folder hierarchy”:
- Setting is intended to be useful for Amazon Drive, Box, Dropbox, FTP, Google Drive, OneDrive, SmugMug, Tree Mirror and Zenfolio. Other upload services do not permit a folder hierarchy that can map a Windows\Mac file system – for these other services you can choose to combine the sub-folder names into a single named folder or to take just the last sub-folder’s name in the hierarchy.
Let’s say you have your photos in a folder arrangement like this:
Z:\Pictures\2010\2010-01-11 Aconcagua
And you want to upload them to your photo service into a folder such as this:
Dropbox\Photos\2010\2010-01-11 Aconcagua
To export the photos and keep part of the folder hierarchy you should follow the instructions for Uploading Photos – Export, but first specify one of the Export settings using the Setting button.
After opening the Settings window, tick the “Export sub-folder hierarchy” check box, and in the “Source base folder” text box enter the path (using the Browse… button) to the base folder of your photos. In this example it will be:
Z:\Pictures
In the “Sub-folder names” drop down menu you can specify which of the sub-folders will be recreated during the export. Choose “All” to recreate all the sub-folders each photo’s path that follow the source base folder.
Close the Settings window by pressing OK and then click the Export button in the Export window.
The Album Selection window will open. Notice the red indicator saying “Sub-folder hierarchy setting enabled”.
Choose the base photo folder on your photo service, in this case:
Dropbox\Photos
Choose OK and your photos will be uploaded to the photo service.
In this example they will be uploaded to the following:
Dropbox\Photos\2010\2010-01-11 Aconcagua