Authenticate the plug-in for use with Picasa Web
Picasa Web requires that you give your permission for this plug-in to access your photos and albums. Follow the steps below to provide this authentication.
This authentication process is separate to licensing the plug-in. By authenticating the plug-in you are merely allowing it access to your Picasa Web albums.
1. Click the “Export…” button (or choose “Export…” from the File menu) to open the Export window.
2. Change the “Export To:” at the very top of the Export window to “Picasa Web Upload”.
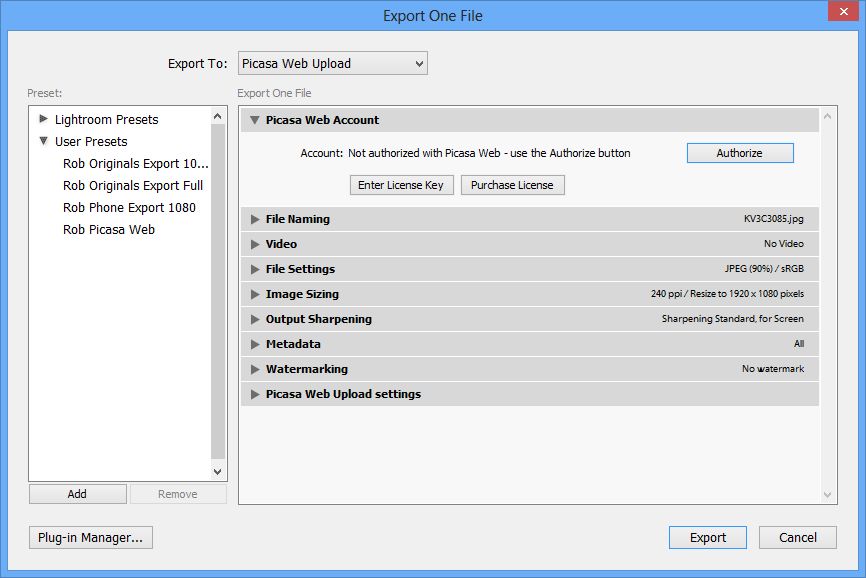
3. In the “Picasa Web Upload” section of the window use the “Authorize” button to open an authentication page in your Web browser.
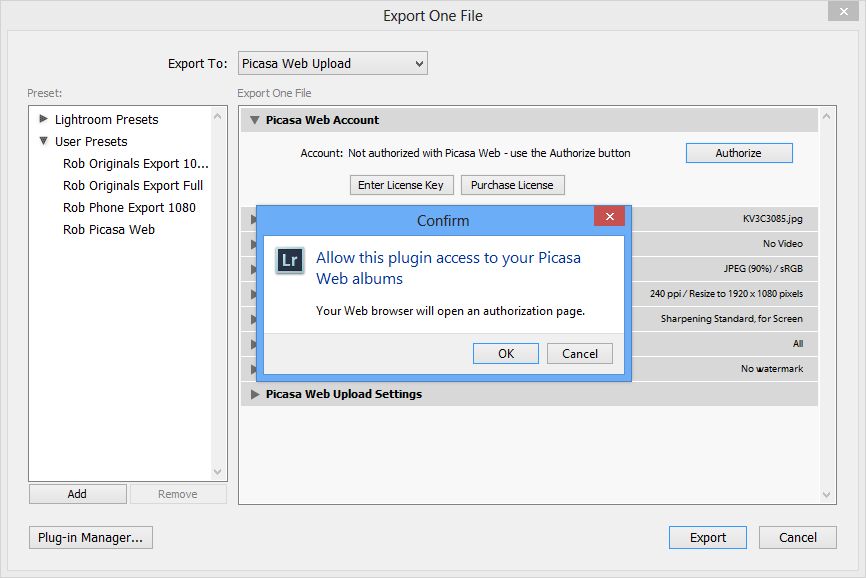
4. Choosing OK will open a new page in your Web Browser for you to authenticate the plugin by selecting Allow Access.

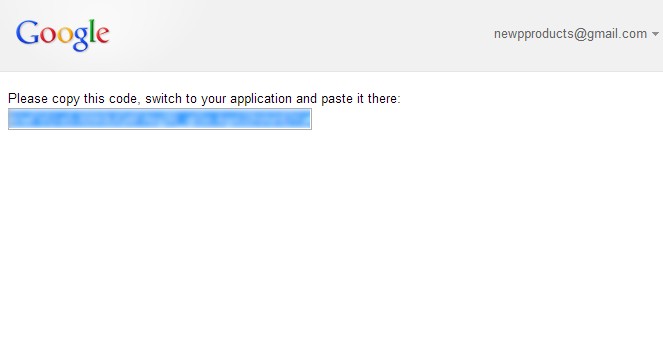
5. Copy the code from your Web Browser and paste it into the Authentication Code window that has opened in Lightroom.
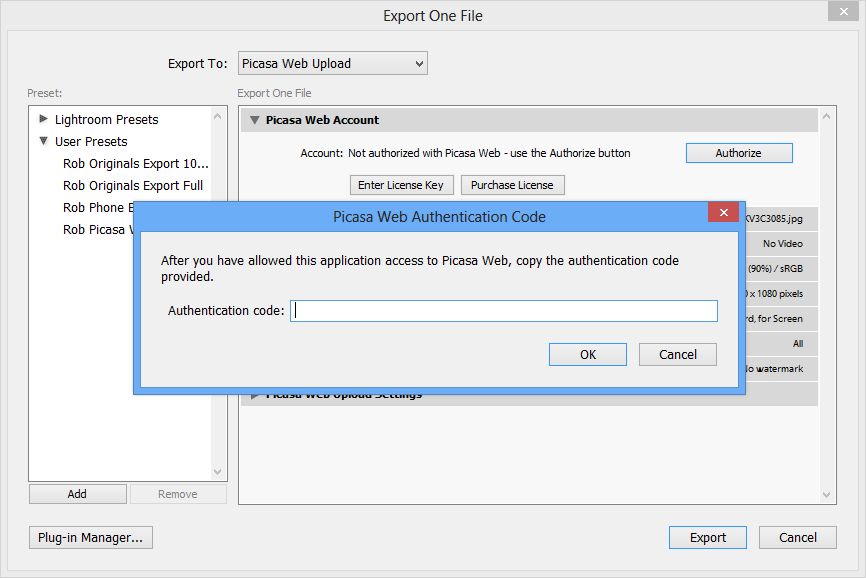
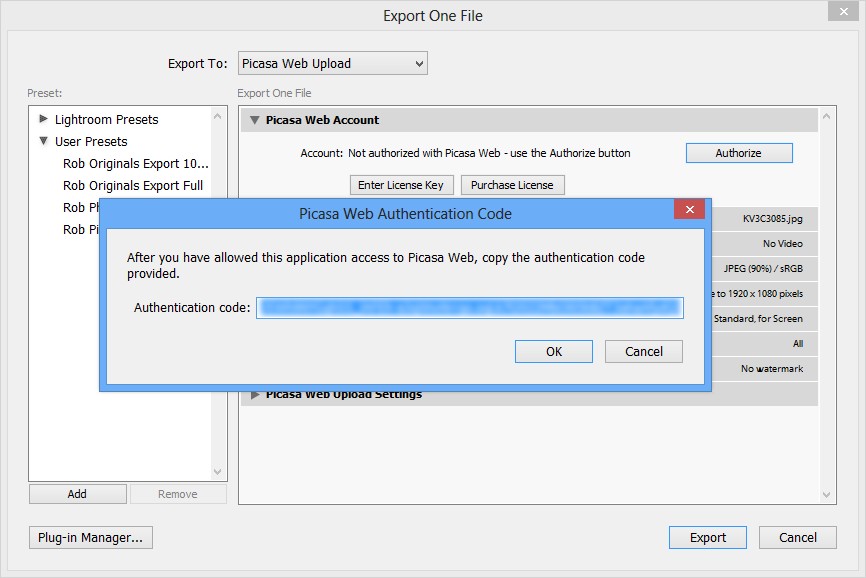
6. After the code is pasted and you have selected OK, you will see the Picasa account name change to the account which albums will be uploaded to.
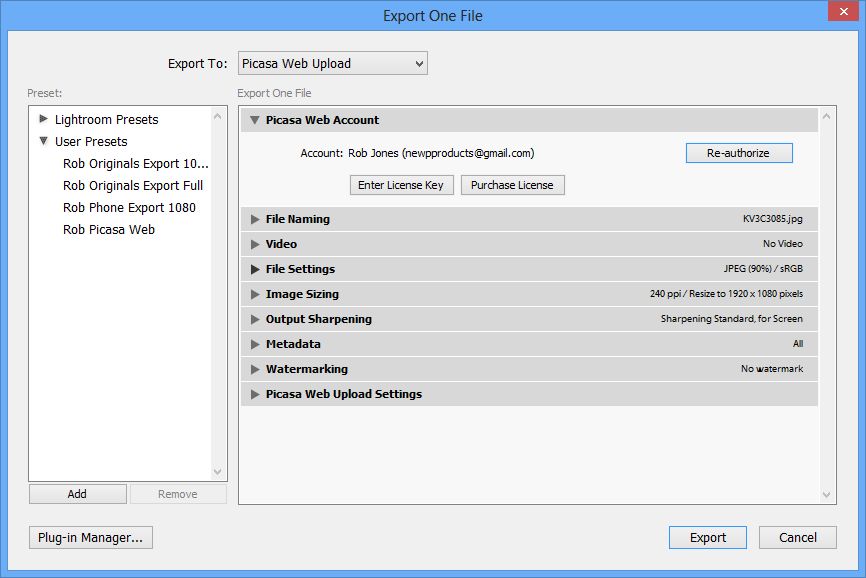
*** Standard word of warning. Photos are precious little things and I cannot be held responsible if this plug-in causes anything bad to happen to your photos that you cannot restore from a secure backup.
Uploading your photos to Picasa Web
See the Using Picasa Web Upload page for instructions on how to use your installed plug-in to upload your photos to Picasa Web.
Support
If you have any trouble with the plug-in, please go to the Support page.
Leave a Reply